Windows Tip: Kill / Close All Hung And Not-Responding Applications
From time to time Wndows tends to mess up, and it would get stuck on some unresponsive program that would just stubbornly refuse to go away. Users from the days of Windows 98SE, Windows 2000 and then Windows XP would remember this excruciating issue only too well, where one crashed/hung application would result in the whole ‘explorer.exe’ process to go down, sometimes even leading to the dreaded blue-screen-of-death.
With Windows 7, Microsoft has managed to resolve these issues fairly well. However, in all honesty, Windows 7 does crash, and applications do become unresponsive, or get hung up, and many a times a user is left with the only solution of having to open task manager, kill the stuck application and restart. Simple enough, indeed, but here’s one that bummed me today. My system got hung, all windows and applicatons nonresponsive, task manager refusing to open, and myself clueless as to what to do. It was then that I discovered the usefulness of windows ‘taskkill’ command.
The actual taskkill command is:
taskkill /f /fi "status eq not responding"
The way this command was supposed to be used is to fire up command prompt and enter the command, which would look for any ‘not responding’ processes and kill them. However, a more ingenious and quick way to utilize this would be to create a one-line batch file. To do so, copy and paste the above command into a blank Notepad file and save it as task-kill.bat. Make sure that you have selected file type as ‘All Files’ and extension is .bat, not text file.
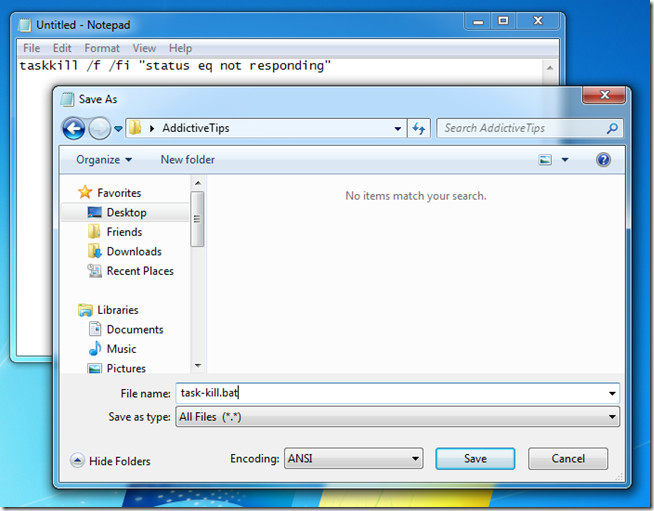
Save this batch file in some convenient location, and next time a process hangs, simply double-click the file to execute the command an viola, any stuck process/application says goodbye. For convenience, I have added the command to my taskbar (also called superbar in Windows 7), and a single click is enough to do the trick.
This command and method would work with all versions of Windows above XP, except Windows XP Home which does not have the taskkill command by default.
Did you find this tip useful? Please let us know in the comments.

I tried that. Absolute EPIC FAIL. I get processes that get to firmly stuck that nothing short of serious cursing and rebooting the computer gets rid of them. TaskKill, PSkill, APT, and other so-called process killers do absolutely nothing
There are many disgusting problem of windows operating system program hanged is one of them. Running program can be hanged any time at any way such as low RAM, virus problem, heavy waited software, low quality software design etc. when a program is hanged we can close the program through task manager. To open task manager press
(Alt+Ctrl+Del) then take necessary steps (link close program through
task manager). But some time it takes much time to open task manager. So
in this tutorial I will share you how to close hanged program without
task manager. I think you will able to close hanged program at one click after following this tutorial.
At first right click on desktop and click on New > select shortcut
Now you will see the shortcut dialog box. Here it will want to know shortcut location. Then copy and paste the bellow’s code and click on Next button.taskkill.exe /f /fi “status eq not responding”
Now give a shortcut name and press Finish
Now it is Ok to use. When a program will be hanged then double click on the created shortcut file the hanged file will close.
FANTASTIC HELP, EASY AND WORKS!!!!!!!!
You don’t need to go through this silly “shortcut into a .bat” thing at all. I’ve had this in a shortcut every since moving to W7.
C:\Windows\System32\taskkill.exe /f /fi “status eq not responding” as the shortcut’s target does it. Feel free to use system variables and whatnot to make it portable and so on…
Just saying.
Great info…thanks. Looks like something a non-techie like me can use. I’ve got it set up now.
How to place command on the taskbar? I’ve tried with no luck and have tried creating a shortcut and placing it there with no luck. Help, please. WIN 7
This sounds good. Now all I need is an unresponsive program, which I have not had for months, luckily.
Cheers,
This sounds good. Now all I need is an unresponsive program, which I have not had for monthly, luckily.
Cheers,
I’ve been able to do everything mentioned above except for one thing. I’m unable to “add the command to my taskbar (also called superbar in Windows 7)”. I have windows 7 and I can’t drag it to the superbar nor find any way via context menu to attach it. Any advice on what I’m not doing properly?