Windows 8 Review – Complete Guide To New Features
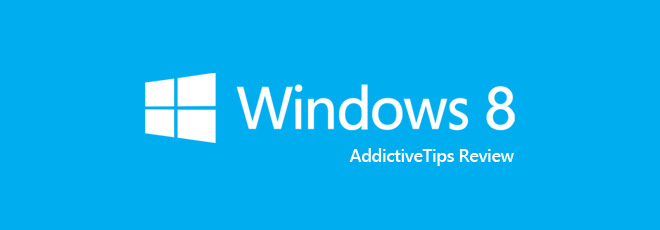
Whenever Microsoft rotates the generation wheel of their operating system to rejuvenate it with new enhancements, people take some time to get accustomed to the newest member of the family. Just three years back, Microsoft launched Windows 7, which to many, was deemed as the best iteration to date. Features like Libraries, Jump List, Aero Snap and Aero Glass gained instant popularity. And to be honest, it was what Vista should have been in the first place. However, time has finally arrived for Windows 8 to take over its predecessor’s job – a job that doesn’t seem any easier this time around, as Microsoft has tried to make this latest version a desktop/tablet hybrid. Windows 8 brings a slew of changes to the table, in terms of OS usage experience as well as user interface, with an all new Start Screen, Modern UI (Windows Store) apps, tablet support, a revamped Windows Explorer (now called File Explorer) and what not. In short, the new OS is full of surprises. But does it deserve a place on our computers? Let’s find out.
If you haven’t used Windows 8 yet, prepare yourself for a lot of surprises. Whatever you have learned about using Windows in the past years, a lot of it might get redundant in this version. Along with the UI changes, or enhancements, the operating system comes packed with a bunch of new features. In what follows, we will briefly discuss the most significant ones.
Start Screen
All the preceding versions of Windows were designed to immediately take you to the desktop after Windows logon. However, no longer such is the case in Windows 8, as whenever you sign in to your account, you’re presented with an all new Start Screen that is designed to arrange all your apps as Tiles – yep, a term that sounds familiar, especially if you’re a Windows Phone user. Your User Profile name appears at the top right of the screen, clicking which reveals further account-related options. Akin to Windows Phone, some of the tiles are dynamic – which means they swivel around various visual information such as news, podcasts etc.
Since Windows 8 fully supports touchscreen devices such as tabs and ultrabooks, these blocks provide better interaction via touch screen than selecting miniscule icons. One thing that didn’t fancy us however is that, you may somehow end up making the Start Screen look cluttered later down the road. The reason being, almost all the apps that you install pin their own tile to the Start Screen, making it feel clunky and less ergonomic. The Start Screen is loaded with various stock apps, such as Calendar, Mail, People, Messaging, Desktop (yes, Desktop is an app now), Maps, SkyDrive etc., and is scrollable across left and right of the screen.
Clicking the miniscule (-) button at the bottom right zooms out the tiles, so that you can easily categorize the apps into groups. In order to group multiple apps in a container, right click the apps section and select Name group option from the bottom to give the selected group an appropriate name.
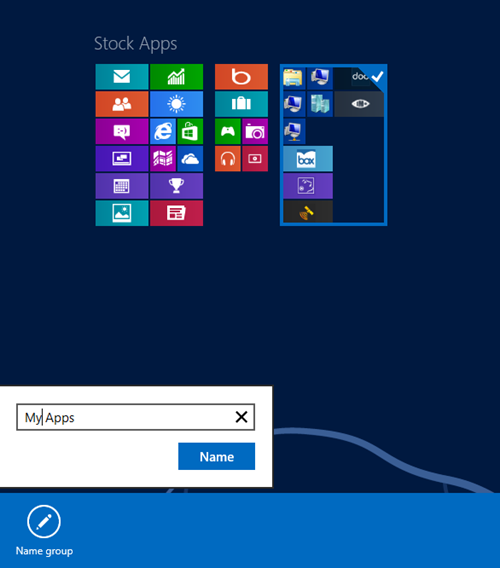
The bottom menu, which slides up upon right-clicking anywhere on the Start Screen, contains an All apps option that when clicked provides a list of all installed and system applications. While in Start Screen, you may access a couple of Tiles options by clicking Settings in the Charms Bar. It allows to toggle Administrative tools on/off and clear personal info regarding the tiles.
Charms Bar
Charms Bar is one of those features that makes Windows 8 stand-out from previous versions of Windows. It’s been added to provide universal access to context-sensitive options. Moving the cursor to the top or bottom right of your desktop, or using Win+ C hotkey combination opens the charms bar at the right side of screen, containing options like Search (within the current app), Share (current items, such as news articles with contacts from Mail or People apps), Start (open the Start Screen), Devices (manage devices such as secondary monitors, printers), and Settings (related to the active app). Along with the bar, an information panel also appears at the bottom left area of the screen, showing you the current date and time, Wi-Fi connection and battery status.
The fact that each option of Charms Bar is context-sensitive greatly increases its usability. For instance, if you open Charms Bar in Windows Store, you can search the apps, share them with other people, and view its settings without opening any other dialog box. Having the options related to each app accessible directly from inside the app makes it easier for users to configure it according to their preferences.
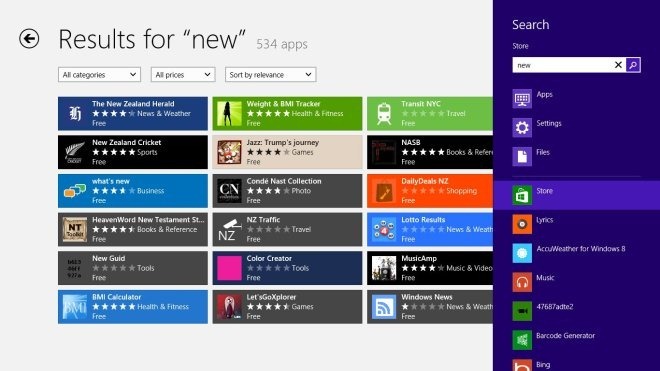
Start Search
Start Search is like a detour to quickly access files or apps that you’re looking for. You can either access it from Charms bar, or simply type an app, system settings or file name on Start Screen, to bring forward this menu. It lists down various categories to the right – including a list of apps. Your search results appear to the left, from where you can choose your desired item. It’s worth mentioning here that if you right click an app from the list, further app related options are revealed at the bottom. These options include Unpin from Start, Pin to taskbar, Uninstall, Open new window, Run as administrator and Open file location.
Desktop
Even though it’s ripped down various notches, the good ‘ol Desktop is still there (you can access it by clicking Desktop app tile from the Start Screen). It looks the same as it was before, with the absence of Windows Start Orb, thus entirely eliminating the Start Menu from existence. As Start Menu is replaced by the Start Screen, Microsoft decided to not include it altogether. So, the Desktop that we all knew and loved, doesn’t feel the same as it used to in previous versions of Windows. If you hover the mouse pointer over the bottom left corner of the screen, you will see a Start Screen thumbnail preview, clicking which, takes you back to the Start Screen. Not much is already visible on Desktop, so you might need to fiddle around a bit to find some hidden functions, for instance, moving the mouse to the top or bottom corners to the right side of the screen reveals the Charms bar, a sleek bar that provides context-sensitive options like Search, Share, Start, Devices and Settings.
Windows Store
With the release of Windows 8, Microsoft is trying to get into the app business. Previously, users had to buy apps directly from developers and 3rd party vendors, but now, with the introduction of the Windows Store in Windows 8, users can buy apps without having to visiting third-party websites. From the pervious experience with app markets for other platforms, such as Mac App Store and Google Play Store, you may know that it is beneficial for both developers and users, since developers have one place to market their products and users don’t have to roam around the internet looking for required apps. Moreover, using the Windows Store to download apps also ensures that the software is free of viruses and other malicious content. Like any other app store, Windows Store also features both free and paid applications for users. The main page contains several categories of apps, each one with direct access to featured apps, top apps and new releases. The main page of each app allows you to directly install the app to your computer.
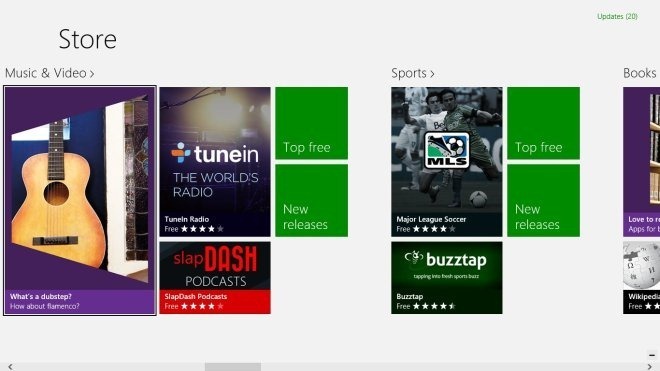
Since the Search Charms provides context-sensitive options, it also works with Windows Store. When you are on the main page of the store, just start typing and the search bar will automatically appear in the right side of your screen. Alternatively, you can use Win+Q hotkey to open Search Charms for finding the required app from the Store. You may narrow down the search results by viewing items related to only a certain category, price of the app, and sort them according to different criteria.
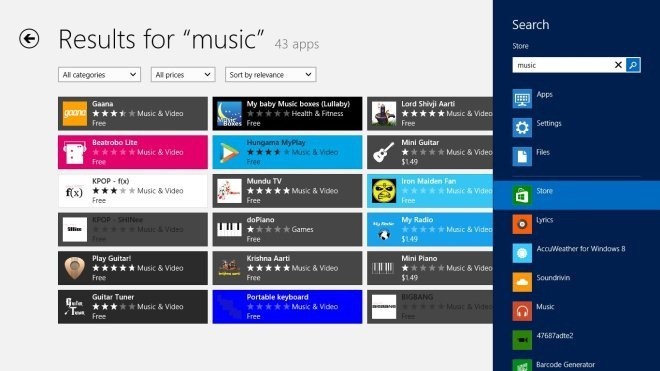
Pressing Win + I opens the Settings Charms, which allows you to manage your Billing Method and PC information, set Preferences, App update options and change Permissions.
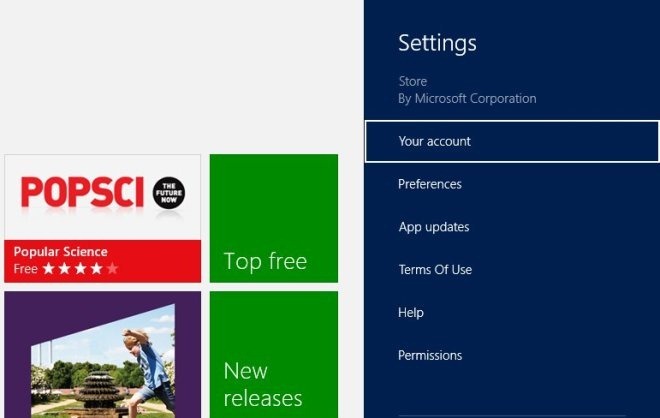
Ribbon Based File Explorer
By now, you must have heard about the Office 2010-like Ribbon inspired Windows 8 File Explorer. Ribbon is Microsoft’s own UI legacy already seen in their Office Productivity Suite, it uses the tabs to bring all the necessary options upfront, so you don’t have to fiddle around with menu bars and context menus in order to find the required options. Needless to say, the Windows 8 Explorer’s Ribbon is both intuitive and dynamic.
Apart from the four sticky tabs that always remain visible, it offers a couple of context-sensitive tabs, which appear when you select a special item. The Home tab provides some conventional Copy, Paste, Cut options we all know for long – along with Select all and Select none for batch file selection. It’s good to see that Microsoft has moved View properties to a separate tab, making folder customization a breeze. Similarly, if you’re inside Computer folder (as seen in screenshot below), the Home tab shows a completely different set of options related to this folder. For instance, you can access your network computers, open “Uninstall or change a program” utility and so on.
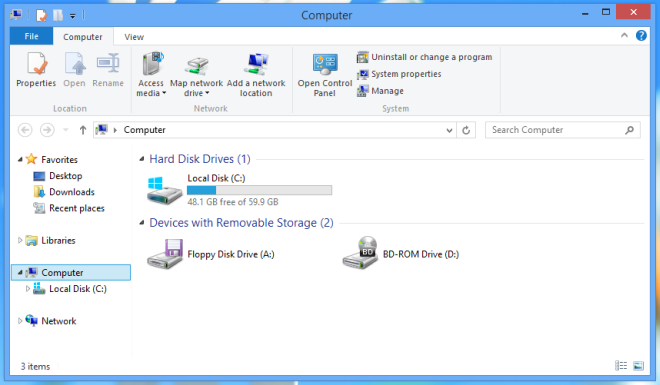
Context-sensitive tabs come into view when you tinker around with different types of files. For example, if you are working under a directory that houses a lot of image files, Windows Explorer will activate Picture Tools Manage tab on the ribbon. It makes the job a tad easier, let’s say, to rotate images, run slide shows or set the selected image as desktop background. Likewise, Computer window displays context-sensitive tab for mounting ISO files as a virtual disk and accessing other ISO-related options.
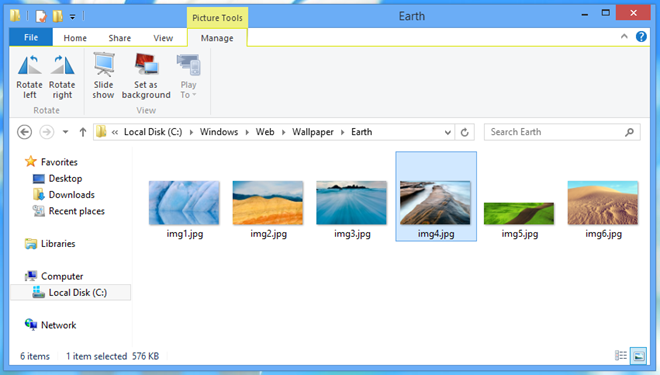
Task Manager
Task Manager is something that didn’t receive much love in previous versions of Windows, but with Windows 8, it looks like Microsoft had a change of mind. The very first thing that you will immediately notice about the new Task Manager is its compact design, giving casual users an overview of all active apps.
The extended Task Manager can be accessed via “More Details” toggle. It has been particular developed to provide you with a bigger picture of the Windows’ current operations. The extended view houses Processes, Performance, App History, Startup, Users, Details and Services tabs. The Processes tab behaves more like its predecessor, the only change being the included Disk and Network columns. The Performance tab on the other hand is completely overhauled. It shows dynamic line graphs to present detailed information regarding CPU, Memory, Disk, Bluetooth, Ethernet and Wi-Fi usage.
App history is something new in the arsenal. The complete application history is preserved under App history to conveniently switch over to any previous application. Likewise, the Startup tab helps in managing processes and applications that run at startup. It must be noted that System Configuration console, casually known as msconfig utility, doesn’t carry the start up items, and it redirects you to Startup tab to manage the startup programs. The Users tab has remained quite unchanged, letting you manage all the active user accounts, while Details tab includes all the details related to running processes including PID, User name CPU & Memory usage etc. The right-click context menu of Details tab also contains Analyze wait chain, a feature which was accessible from Resource Monitor in Windows 7. Read our complete review of Task Manager.
Enhanced Filename Conflict Resolution & Copy/Move Dialog Box
The file copy/move dialog in Windows 8 has also been reworked from the ground up. Not only does it feel more responsive, it also includes the much-needed Pause button to temporarily cease the file copy/move operation. Along with the new file copy/move dialog, the revamped file conflict resolution dialog box will also please all those who often transfer data from one location to another frequently. If you aren’t familiar with the term already, it pops up when one or more files are moved or copied to a location, where files with identical names are already present.
Following the same trend of previous OS versions, the file copy/move dialog is kept quit compact. Clicking “More Details” reveals the remaining items like ETA (Estimated Time of Arrival), name of item being transferred and a dynamic graph that plots both transfer speed and total progress. Most noteworthy feature however, is the Pause button at the top right that lets you pause and resume the file transfer operation.
In Windows 7, file conflict resolution dialog box contained move and replace file, move all file while keeping existing ones and cancel copy/move operation. Microsoft has made this dialog box more powerful and snappy in Windows 8. Whenever you copy or move a single or multiple files, it lets you manually specify the files that you want to copy or move. In addition, you can select Choose the file to keep in destination folder option to bring up File Conflicts window. This is an extended options window where you may easily select the items that should be moved to the destination folder. Furthermore, you can click Skip <number of> files with the same date and size option to avoid them from moving to the target directory. This window shows both the host directory and the target directory. In short, Windows 8’s copy and move feature is more intelligent than its antecedents.
Switch List
Switch List is the alternative, or rather the replacement of the Alt+Tab feature found in the previous versions of Windows. Now, Alt+Tab only works in the Desktop applications, letting you switch between files, folders and other open windows. To switch between Windows Store apps, you need the “Switch List”. You can access it by moving your mouse pointer to the upper or lower left corners of your screen, or simply using the Win+Tab hotkey on your keyboard. This brings up the list of active apps on the left side. It also shows you the current state of the app by displaying the thumbnail of the last action you performed on it. You can cycle through them by holding down the Windows key and repeatedly pressing the Tab key, or directly open the app via clicking its thumbnail. Since Windows 8 only suspends the Windows Store apps, Switch List provides a quick way of switching among the active apps.
PC Settings
In the previous versions of Windows, users would open Control Panel to make system wide changes to installed hardware, connected peripherals and other major system components. Windows 8 still has the Control Panel, but a lot of new settings, as well as some old ones, have been shifted to a new system settings menu called “PC Settings”.
In order to access PC Settings menu, open the Charms Bar, click Settings and select Change PC Settings from the lower right corner. It contains a number of configuration settings, organized into different categories. For instance, the Personalize category includes options related to the Lock Screen, Start Screen and Account Picture, allowing users to change the background image, select apps for notifications on lock screen and so on. Some of these settings are specifically added for tablets, while others are designed for PCs. Settings applied by a user can be synced with all Windows 8 machines using the same Microsoft Account, meaning that you can have the same experience on all Windows 8 devices.
The Devices category deals with the connected devices. The Wireless section contains toggles for Airplane mode and Wireless devices, the Ease of Access section includes contrast options, while the HomeGroup tab allows you to set permissions for sharing content with other homegroup members, such as Documents, Music, Pictures, Videos, Printers and Devices. In short, PC Settings offers a centralized systems console to let you easily personalize your accounts and set everything according to your preferences.
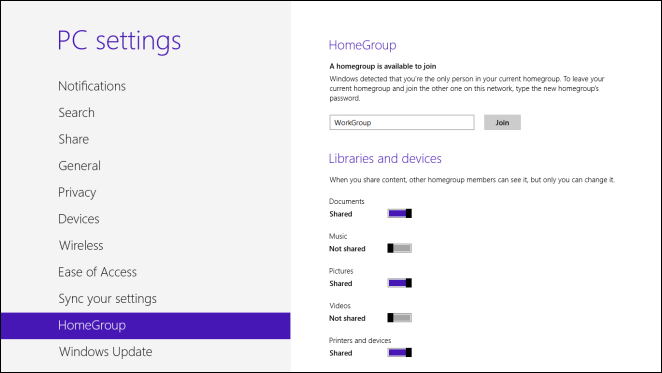
User Accounts And Sync Settings
Windows 8 comes across as a fitting successor to Windows 7 in terms of managing user accounts. Unlike the previous operating system, it gives you the option to make either local account or use the recently introduced Microsoft Account (Windows Live or Outlook both qualify). While the latter requires an active internet connection to create the account, it carries a number of dazzling advantages. For example, it lets you synchronize your settings, such as shortcuts, application settings, internet history, passwords etc., with all your Windows 8-powered devices. Not to mention, even if you create an offline account amidst the initial account setup process, you may easily switch to Microsoft account later. User accounts are managed under PC settings, which can be accessed via the Charms Bar. The Users section handles the operation of adding new users or convert existing local accounts into Microsoft accounts.
The configurations under Sync your settings are only made available when you’re logged in to Windows through Microsoft account. It includes a number of sync parameters, allowing you to choose what to sync with your account.
Lock Screen
Just like many other features packed in Windows 8, the Lock Screen is one that has increased utility compared to the ones included in the previous version of Windows. The Personalization category in the PC Settings menu has a separate section for changing the lock screen related options. It allows you to set a custom image as the background of the Lock Screen, something which was missing in Windows 7. You can choose from the high quality images available by default, or browse for an image stored in your computer.
Scroll down to view the Lock Screen Apps section of Lock Screen settings. Here, you can choose different apps to run in the background and show quick status and toaster notifications when the screen is locked. Moreover, you can choose different apps to display detailed status right on the lock screen. For instance, if you choose the weather app or the calendar, current weather of a selected location or details about an upcoming event will be displayed on the lock screen.
The app details are displayed in the bottom left corner of screen right next to date and time. Moreover, simple notifications for unread content, such as, new emails, tweets, messages, etc, are also displayed on the lock screen. The new Lock Screen is optimized for both desktop and tablets, and has certainly a lot of features compared to the previous versions of Windows.
Refresh & Reset Your PC
The Refresh option is more like a Windows repair function, which checks Windows registry, system files and other critical system components in order to diagnose any ongoing issue. Upon finding any issues, it initiates the repairing process. This feature doesn’t remove any personal files and Windows applications, or reverts any system settings, however any applications that you may have downloaded and installed from external sources (internet, optical media, etc) are automatically wiped out. In order to Refresh Your PC, click Get Started option under “Refresh your PC without affecting your files” section. It will show you the changes that will be made amidst the process. Clicking Next will begin the initial PC Refresh preparations, simply sit back and wait for the process to complete. When done, it will take you to Start Screen.
Akin to Refresh, the “Reset Your PC” option is also accessible from within the PC Settings. This feature is designed to erase all your personal files, including videos, photos, documents, music, etc, and user applications without requiring your input. This is an excellent feature if you want to restore your system to factory defaults. Since it actually performs a clean Windows 8 installation, you’d be required to enter the Windows 8 activation key. Another noticeable aspect of Reset Your PC is that it lets you specify whether you want to remove files from the whole drive or just the active partition of the disk where Windows is installed. Read our complete review of Reset & Refresh Your PC feature.
Storage Spaces
Want to create a large storage pool and connect other home PCs with the storage pool to easily share and transfer data? Unlike previous Windows versions, where one needs to manually manage multiple storage mediums, Windows 8 eliminates the need of deploying an expensive disk storage management solution by providing Storage Spaces. For those who are not familiar, it offers one-stop solution for managing multiple, large storage devices connected to your system. With Storage Spaces, you no longer need to buy expensive storage media solutions for organizing your data across multiple external disks.
It provides an extendable virtual space that automatically handles all underlying physical storage mediums. You can keep adding physical drives to the storage pool until the set limit of virtual disk is reached. The main advantage of using this method of managing storage space over others is that the storage pool size is not limited by the total size of your physical drives, instead, you can have a single drive of a massive capacity that lets you store and access all your data from a single location, and adding an extra storage disk to the storage pool is as easy as plugging it in USB/SATA port.
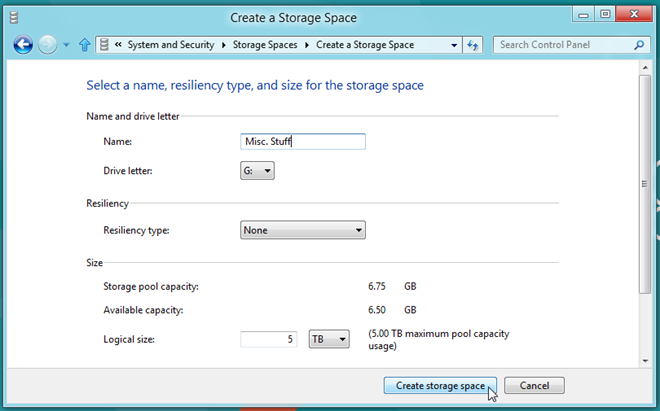
The Storage Spaces feature is aimed at helping the users in maintaining large storage mediums. Another noteworthy aspect of this feature is that you don’t have to mount the drives whenever you want to use them. It attempts to implement a RAID model with an enhanced data mirroring feature, allowing you to have an automatically created backup of data in case of a disk failure. The virtual disk is handled by Windows 8 like any normal local hard drive connected to the computer. Read our complete review of Storage Spaces feature.
Windows SmartScreen
SmartScreen is one of the security feature of Windows 8 that is incorporated into both Desktop environment and Internet Explorer to help you protect your system from malicious apps and phishing websites. While it adds an extra layer of security to Windows, it also deploys a real-time virus detection system to prevent users and external requests from executing malicious scripts as well as visiting compromised websites. In order to keep you safe from viruses/malware and other threats, this new security filter scans the files for known threats as soon as you begin downloading them from the internet.
Perhaps, the most noticeable aspect of SmartScreen is that it checks for potential issues that are beyond the reach of Internet Explorer’s virus identification feature. Similarly, when you attempt to visit a comprised website, it checks the source URLs and website’s pages against a number of reported phishing websites and online malware distributors, and informs you about the potentially dangerous content.
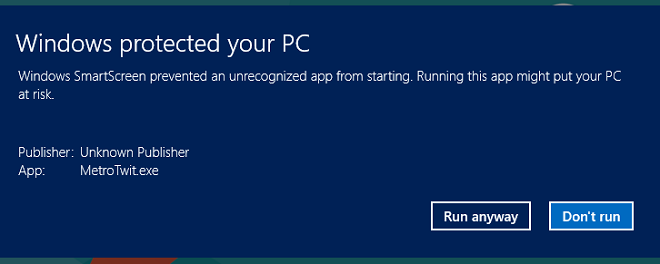
Although, Windows 8 doesn’t provide an option to manually check the downloaded applications for infections, you have the option to push any website into the Smart Screen’s radar. Internet Explorer offers an excellent option to manually check the website for malicious code and phishing attempts. It basically sends the current website’s address to Microsoft in order to check the website against the list of all known phishing websites. Upon detecting any malicious activity, it immediately ceases your browsing session and shows you the warning that the website contains threats and has been blocked.
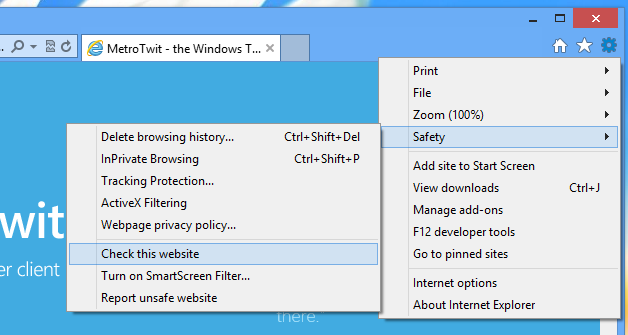
File History (Backup & Restore Tool)
Backing up data and restoring to the original location is not easy, unless you’re using a smart backup and restore application, developed particularly for this very purpose. Being an avid Windows user, you may be aware of all the excellent data backup tools available out there, which make data backup, sync and restore operations a breeze. File History is one of the reasons why you won’t need third party data backup applications. It comes with an efficient data monitoring system that quickly identifies the changes made to backup folders and copies the latest changes to the target directory.
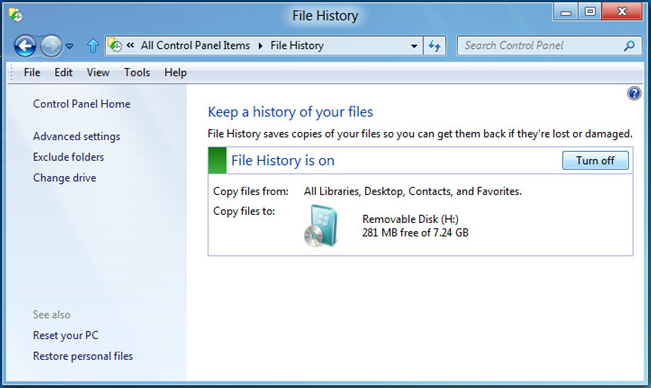
With features like keep saved versions of files for a specified amount of time, total size of offline cache, and number of copies of each file, File History makes it quite easy for even novice users to create and customize their data backup jobs. The Restore feature is also brilliant, and needs nothing except a click to restore the exact file version that you want, at the original location. Read our complete review of Windows 8 File History feature.
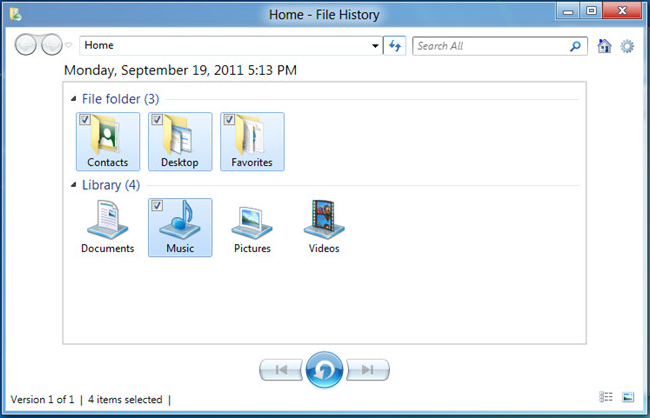
Airplane Mode & Metered Connections In Network Settings
Since, Microsoft has decided to release the same version of the operating system for both PC’s as well as tablets, one can find some options that seem irrelevant to a particular device. A significant example of this is the Airplane Mode and Metered Connections that you can find in Network settings. Just like the Airplane mode in your smartphone, the one included in Windows 8 also disables all the wireless connections of your device. Open Charms Bar, select Settings, and click the active internet connection icon to reveal the Network related settings. At the top, you will be able to see the toggle to turn Airplane Mode on and off.
If you are using internet connection with limited bandwidth, or a data connection on your tablet, it is advisable to keep a close eye on how much bandwidth is being used. By default, clicking a connection shows you its Estimated Usage since the last time you reset the counter. You can also choose any network connection as a Metered Connection, which prevents automatic download and update of device software and apps for new devices.
The Download Over Metered Connections option can be turned on and off from the Devices category, accessible from the PC Settings.
Better Application Window Management & Multi-Monitor Setup Options
We all know that multi-monitor setup equips users with a better multitasking workstation, and it seems that Microsoft learnt a thing or two from their past experience. People who have the luxury to connect more than one display to their PC will love to take advantage of Windows 8’s Taskbar management options. Windows 7 didn’t expand the Taskbar across all the display monitors, but the latest version of Windows successfully does that. If you hop onto “Taskbar Properties”, you will notice Multiple displays section under Taskbar tab. By enabling “Show taskbar on all displays” option, you will be presented with three additional settings. “All taskbars” is the default option that displays pinned applications on all the screens. The “Main taskbar and taskbar where window is open” option keeps pinned apps on primary display and shows running apps on all taskbars. Lastly, the “Taskbar where window is open” only shows the running app on the screen where it’s being displayed. This is quite handy to separately manage multiple instances of a single application, such as, Firefox, Google Chrome, etc.
Built in Hyper-V Manager
Unlike its predecessors, Windows 8 features a built-in hypervisor and virtualization manager called Hyper-V, which enables users to create, configure, manage and run virtualized server environments without having to separately use the Server version of Windows. The Hyper-V client offers the hypervisor technique to run multiple guest operating systems on a host PC. For those of you who are planning to upgrade to Windows Server 2012, you will find the Hyper-V Client enabled by default. Although it’s disabled in client versions of Windows 8, you can use the “Turn Windows features on or off” feature (accessible from Control Panel -> Uninstall or change a program window) to enable the Hyper-V client on Windows 8 PC.
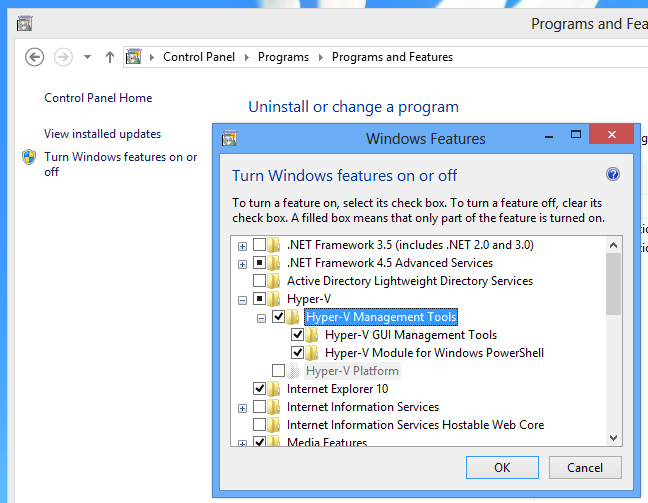
After enabling the Hyper-V option, you can access both Hyper-V Manager and default Hyper-V Virtual Machine Connection from the Start Screen.
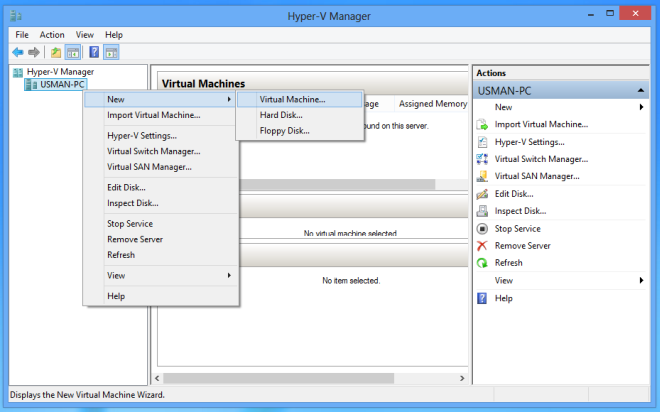
With the options to configure and use multiple virtual server environments, Windows 8 makes it easy for users to manage their virtual machines without having to rely on third-party tools. Not only does it provide a powerful hardware virtualization technique, it also enables you to manage multiple virtual machines running different operating systems at a time. The latter lets you effortlessly transfer data and migrate critical programs to the required virtualized server environment.
Windows 8 Startup Menu (Boot Options)
The Windows Startup Menu (boot menu) has been completely revamped, providing users with extra system troubleshooting options to quickly diagnose and fix the system startup problems. If your Windows starts throwing exceptions while performing even basic tasks, you should access the Startup Menu and put your PC through a number of tests to diagnose the issue. The main screen lets you enter into Troubleshoot mode, which houses a wide range of options to fix a diverse range of startup problems.
Windows 8 offers two simple ways to access the startup menu; you can either use the PC Settings page or press F8 during system startup to enter into boot menu. This screen provides a number of options to troubleshoot Windows before it even loads. If you’ve dual booted Windows 8 with another version of Windows, you need to click “Change defaults or choose other options” to access the advanced tools menu. This takes you to the Options screen, from where you may choose default operating system and explore other options. As we stated earlier, Windows 8 lets you Reset or Refresh PC, you can perform the said tasks from Startup Menu as well. In order to access these options, all you need is to click the Troubleshoot button.
Apart from Refresh and Reset, the Troubleshoot screen lets you select Advanced options, from where you may access System Restore, System Image Recovery, Automatic Repair, Command Prompt and Windows Startup Settings. The Automatic Repair option identifies and diagnoses basic startup problems that might be keeping your PC from booting. Similarly, Command Line Interpreter utility is accessible through Command Prompt tile. In addition, you also have the liberty to tweak several boot options from Startup Settings.
Resetting Windows to factory settings was a tiresome procedure in previous versions, but with Windows 8, you no longer need to perform tedious file and app cleaning operations. Microsoft has managed to concise this process to as little as a few steps by offering Reset Your PC feature. Both the Refresh and Reset features are accessible from General section in Windows 8 PC settings (you can click Settings followed by Change PC settings in the Charms Bar to access the said section).
Conclusion
If you have managed to stick with us through the entire review, you might have already formed your own opinion about the new Windows, but here’s what we think: Microsoft has created an OS that is not only robust, but super-snazzy as well. Tablets aficionados will find themselves at home thanks to various slate-friendly features, such as Lock Screen notifications, Live Tiles and support for gestures. In addition, the infamous Start Screen, assisted by the Switch List and Charms Bar, provides easy navigation and control throughout the OS, hence proving to be a commendable addition. However, one can’t simply judge each element separately, without regard for its effect on the entire OS. Anyone who has been using Windows for a long time, must have noticed that the Start Screen looks and acts like an entirely separate part of the system, and that there are only few options to interact with the desktop. One of the annoyances we found while using the Start Screen was its inability to move items to the desktop or currently opened folders via drag & drop. Then again, using the Start Screen on a Windows 8 tablet might force us to think otherwise. Moreover, the Start Screen and the new Modern UI aren’t the only new things in the OS. Revamped utilities like File History, Storage Spaces and Task Manager made us wonder why these features were missed in previous versions of Windows.
Overall, Microsoft has surely surprised the world with their latest operating system. The huge shift from the classic style of Windows to the new UI has raised a lot of questions from users and critics alike. On one hand, there lies the risk of alienating the current user-base, while on the other hand, it is an opportunity for Microsoft to grab a spot in the tablet market, and at the same time, move its users forward, beyond the terms ‘desktop’ and ‘mobile’ to an operating system that somewhat merges the two worlds.
So what’s your take on Windows 8? Have you found any solid reasons to upgrade to the new OS? Don’t forget to share your thoughts in the comment section below.
Waqas Ahmed , Fawad Mir and Usman Javaid contributed to this review.
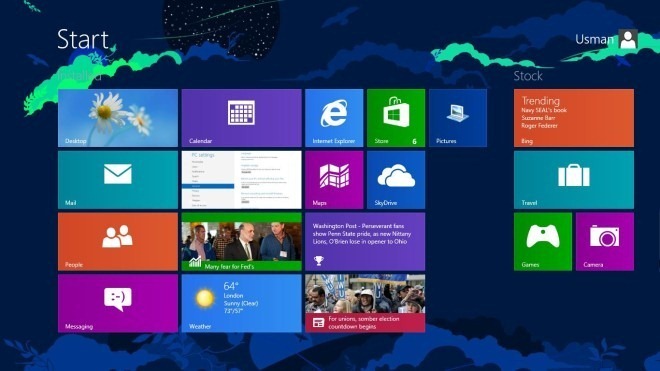
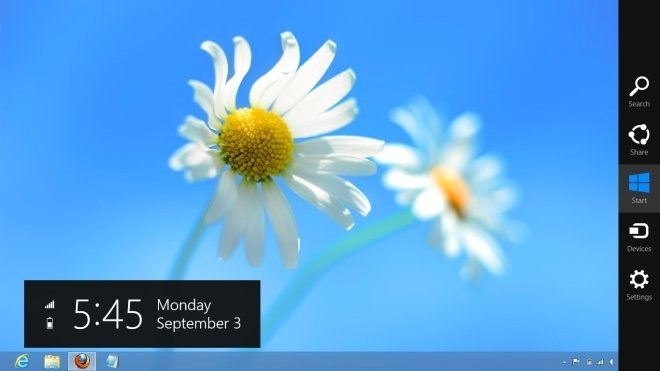
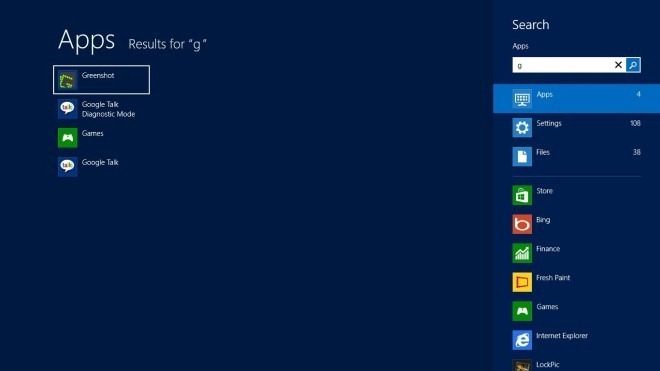
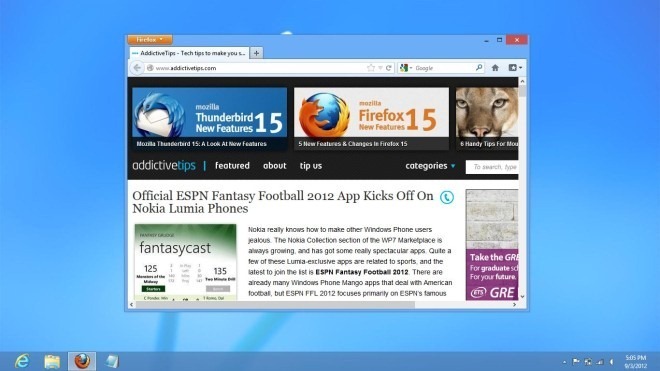
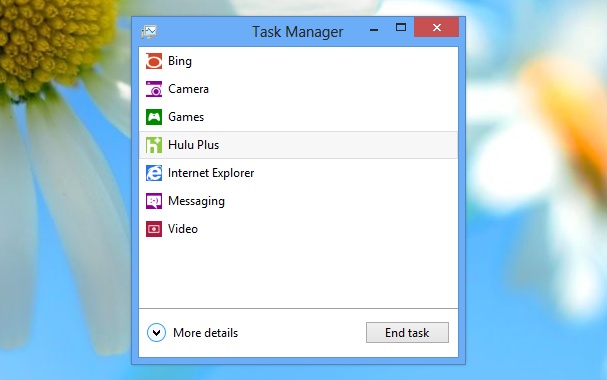
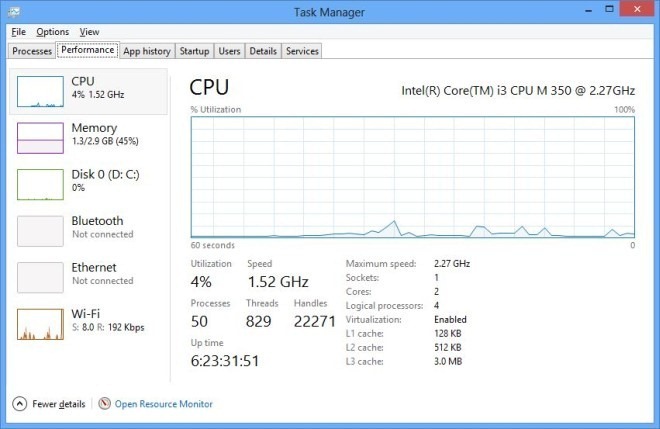
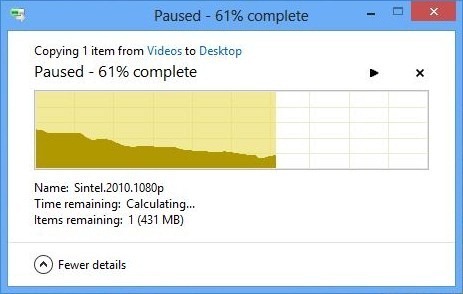
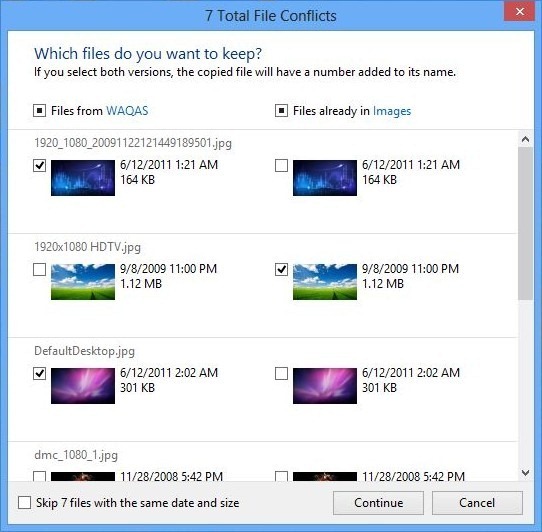

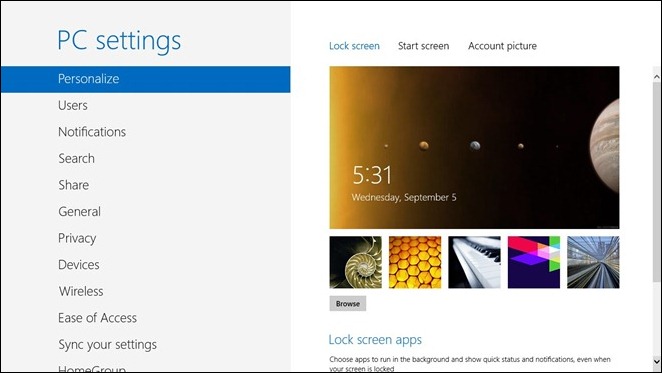
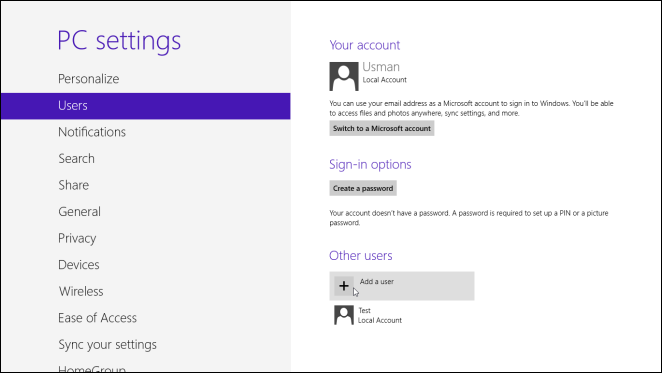
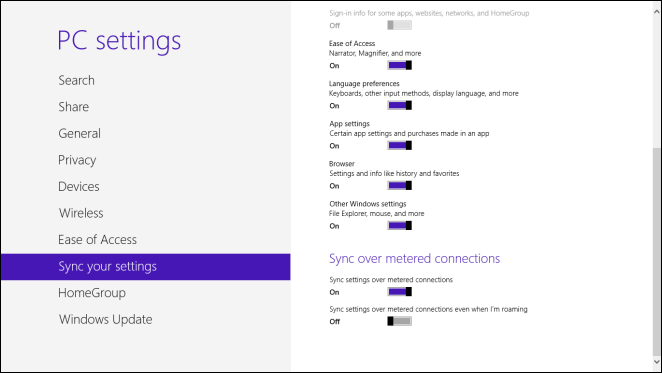
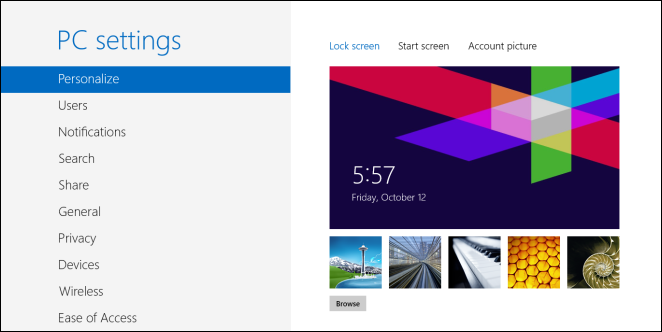
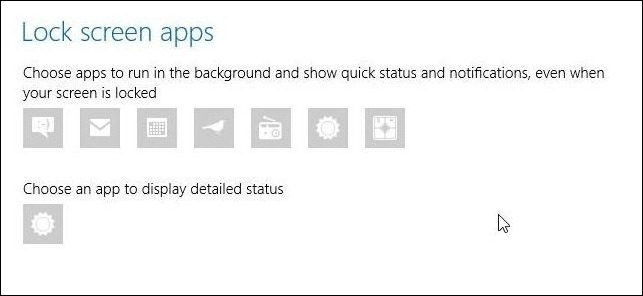
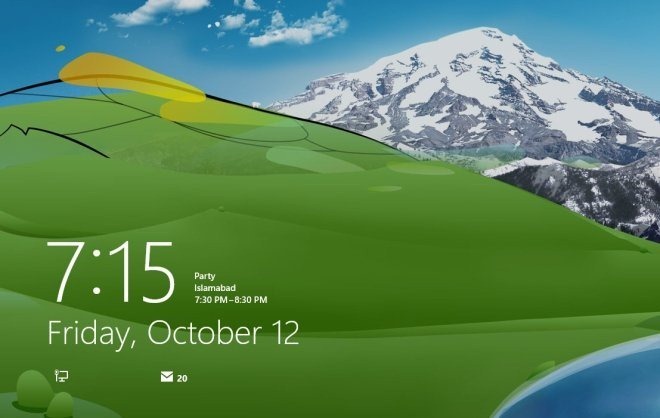
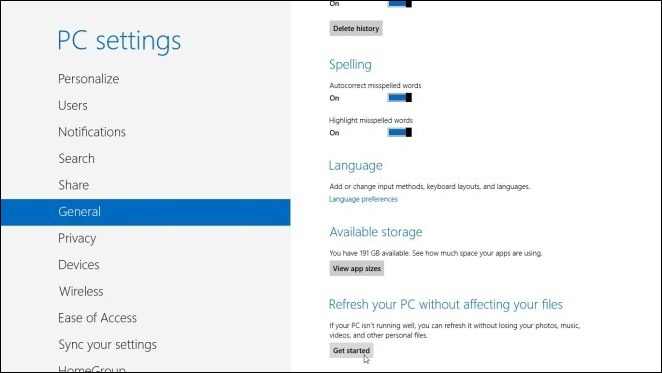
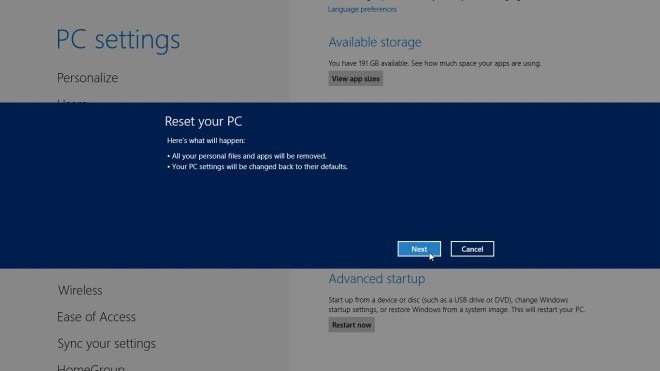
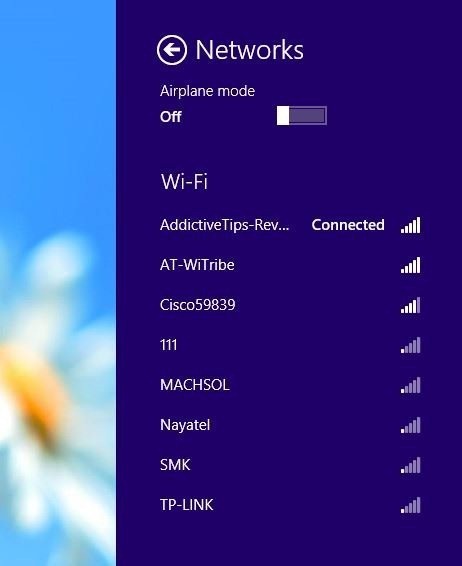
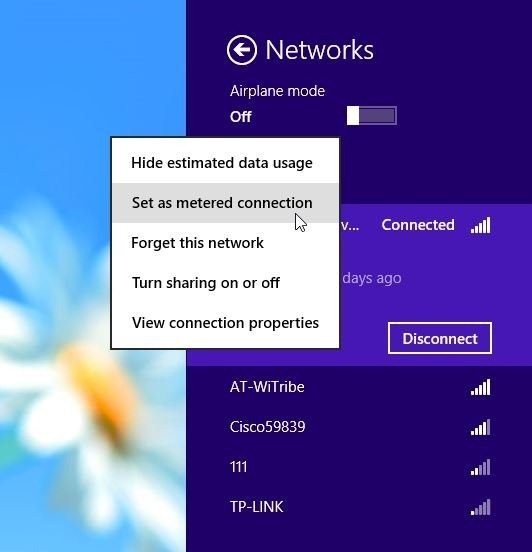
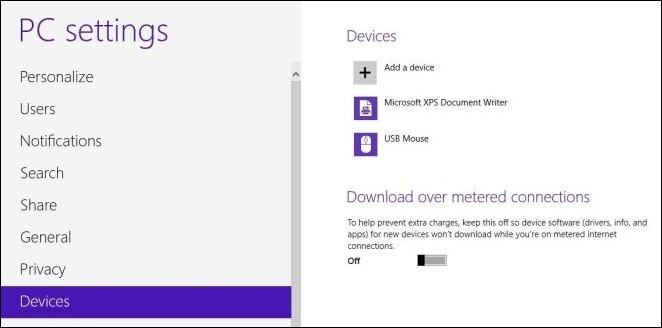
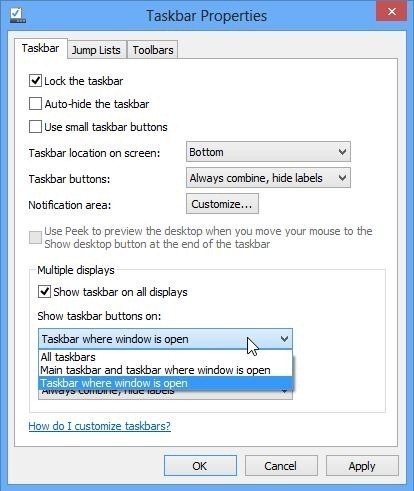
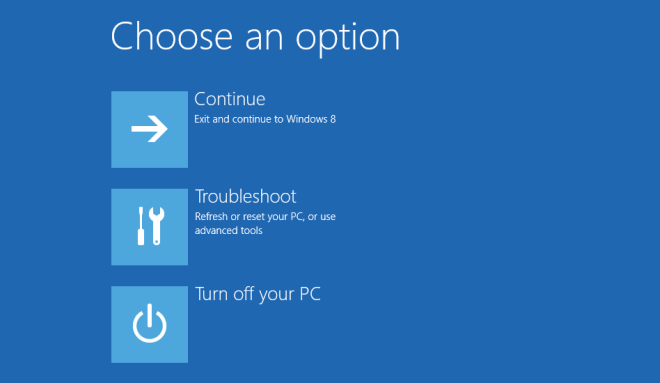
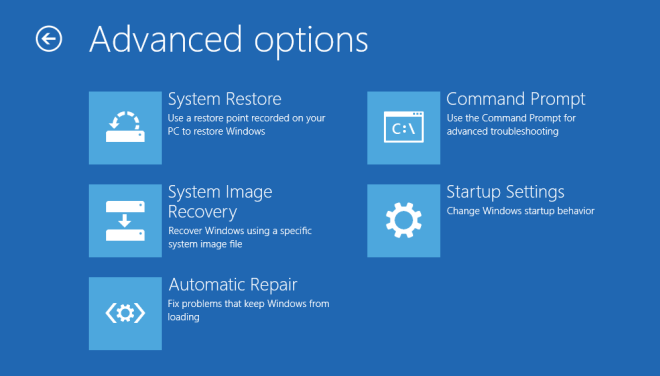

my computer is turn of in 2 hours what I can do
i will tell u after instalation man but iam just download it i will tell u aftersometime ok buy ha ha ha
The Biggest Thing Happened To Windows,
Simple, Fast, Fluid,Personal And Beautiful ..
It’s Perfect For Touch PC’s And Tablets Like Surface But Perfect For Dekstop’s With No Touch Well Can’t Say………
You Know ? Personally, I like this system resembles the classic theme of previous operating systems, just in this topic (Win8 nothing more than well, or SP2) someone got it into his head to add some transparency(meet the Freewhee Software) and screen Metro XD!!!
ThankYou Microsoft ha-ha-ha!
windows 8 is as bad as vista load of rubbish
FINALLY a non-pro-Apple bias review of Windows 8, that covers the big features of Windows 8 in details, and explain everything properly.
I don’t know what’s going on this year.. it seams its bash every-Microsoft Year with 0 valid argumentation or logic (Microsoft new Surface is an perfect example of this)
Whatever happened to MinWin, M$’s answer to the *nix kernel? It was reported before that MinWin could run in a kernel of about 50mb RAM. I guess MS can’t for whatever reason bring itself to admit that kernelspace and UI space are separate, and has always infected kernelspace with UI hooks.
what a nice review ! thank you guys for the amazing effort that’s done on preparing this review. thank you all !
I have been using Win8 for over 2 months now. The problem is that I cannot decide whether I love it or I hate it. It is fast and looks really sleek and clean. But there were many things that I used to use and now I cant use them anymore. What REALLY bugs me is that I cannot pin files and documents to the Start Menu applications. I used to pin my doc files to MS Word and open them directly from Start menu. But now I have to open Word and browse my folders to find what I’m looking for. I loved the semi-transparent Glass Aero effect but that is totally eliminated. Another annoying thing is that I have to memorize buttons from different spots. For example, in Win7, shutdown/log out/lock/restart/hibernate/etc they all were in one place. But now Shut Down, Restart and Sleep are in Settings and Lock and Log Out (now it’s Sign Out) are in Start Screen. Another annoying thing is that there are two versions of Control Panel and Windows Update now. One is the Metro PC Settings and the other one is the good old Control Panel. Another frustrating thing is that now Desktop is considered as an app. Let’s say I’m in Store but simultaneously I’m chatting with a friend in Chrome. Because Metro apps are fullscreen and the Aero effect is removed, I cannot see when someone sends me a message. I have to go from Store to Desktop and check Chrome to see if I have a notification. This is really annoying. Because other apps are hidden, sometimes I forget that I left an app open. This is really annoying. I feel like I’m using two distinct operating systems at the same time. If they made a Win8 for PCs and another version specifically designed for tablets then that would really really cool.
But of course, it’s not all bad. I love the new Task Manager. There are many cool useful apps that I can download from Store. The new Ribbon-ed Explorer is really intuitive. BUT, Win8 makes my work more complicated instead of simplifying things for me. I guess I will degrade to Win7 soon.
“Another frustrating thing is that now Desktop is considered as an app” – ive read opinion where author says that Desktop is now like DOS elements (command line) under NT systems. An obsolete feature.
As for me, i hate Windows 8 mostly because of marketing gimmick called Metro; Microsoft is trying to convince ordinary people, powerusers, business sector that tablet UI will perfectly work on classic desktop – which obviously will not. Windows 7 is (or was) a good system and MS after going into faster release cycle (delay between XP and Vista) they didnt have any good idea for next release, so they probably decided that mixing Zune software with Windows Media Center on the top of operating system will create amazing product.
Windows 8 is great, I’ve been using it since it available for MSDNAA subscriber & I can honestly say that I’ve been impressed by it.
Of course the performance isn’t all buttery smooth at once (talking about the Modern UI app part) but with every update that Microsoft released, the functionality & performance is certainly better (the dekstop part aka Legacy Windows performance is top notch, it’s the same or even better than Windows 7).
Though of course there are some things that I think could be improved, such as application that could run both on Modern UI & Dekstop should be able to use each other’s data.
I mean, it’s strange to open Chrome from Desktop & couldn’t get the same websites that I pinned / extensions when opened from the start screen, the jarring feel when going from desktop app to Modern UI app, etc.
But Microsoft seems to be heading at the right direction & certainly delivered OS for both PC & Tablet.
P.S: For those who hate Windows 8 because of the lack of start menu, just give the start screen a chance & you might surprised yourself by how personal + functional it can be
Greetings from Indonesia 😀