Hands-On With Windows 8 Remote Desktop [Review]
Remote Desktop is a Metro-based Full Screen app that helps users adds a very useful functionality to the system. Remote Desktop sharing applications are very useful for developers and other people working as a distributed team that need to either collaborate their desktops or help each other in doing something which cannot be textually or verbally explained. People related to different fields may need to perform various system tasks, performed system checks, install or uninstall software, manage permissions and provide other solutions to some users from another location. External applications can be a bit heavy on the system. Keeping that in perspective, there is a metro Remote Desktop application readily available for Windows 8. In this article, we will discuss in detail how to set up a remote desktop connection in Windows 8.
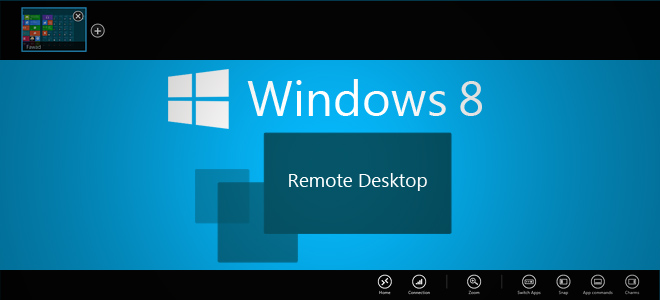
Today, with the release of Microsoft Windows 8 Consumer Preview, we are bringing you extensive coverage of all the new features in Microsoft’s latest operating system. This post is a part of our Windows 8 Week. To learn more, check out our complete coverage of Windows 8 Consumer Preview.
First, locate and launch the Remote Desktop app from the Start Screen of the Windows 8 Metro UI. Note that both the primary PC and the target PC need to be connected to the same network for Remote Desktop to work (which might hamper its usefulness to some extent).
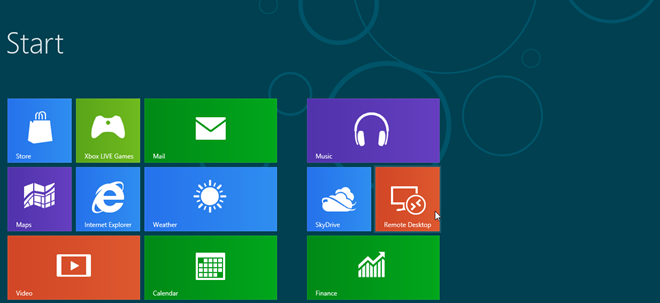
The application will ask you to enter the name of the PC that you want to connect with. To find out the PC name of the target PC, open Windows Explorer, right-click on Computer, select Properties and look for Computer name. Enter the PC name in the Remote Desktop app.
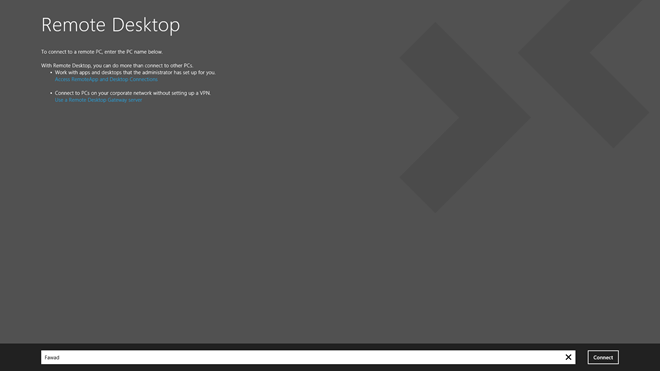
Then, enter the Email Address and Password of the PC. These credentials will be used to connect to the target PC.
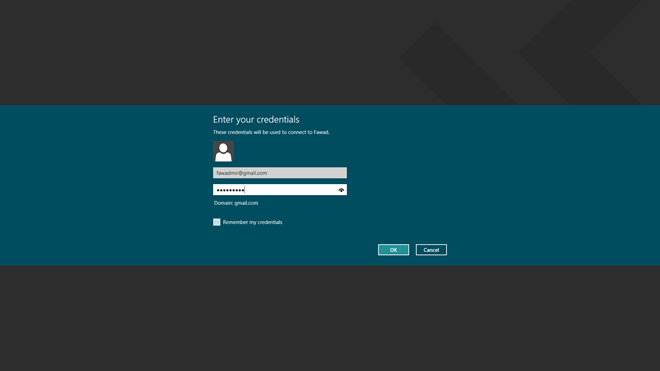
Once the correct Email Address and Password have been entered, a Window may pop up displaying the Cant verify the identity of the remote PC notification. Click Connect to bypass the notification.
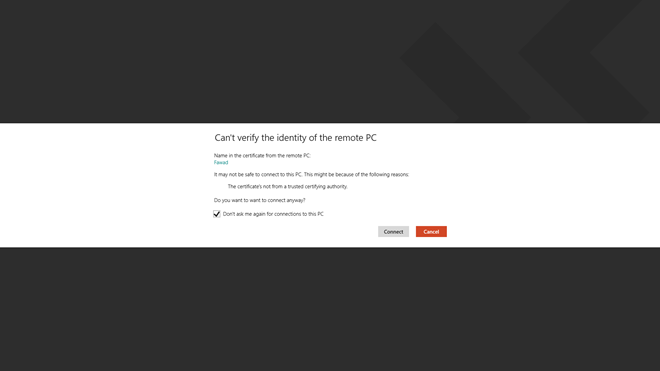
Once the connection is established, you will see the Login Name, Email Address and Account Picture of the target PC.
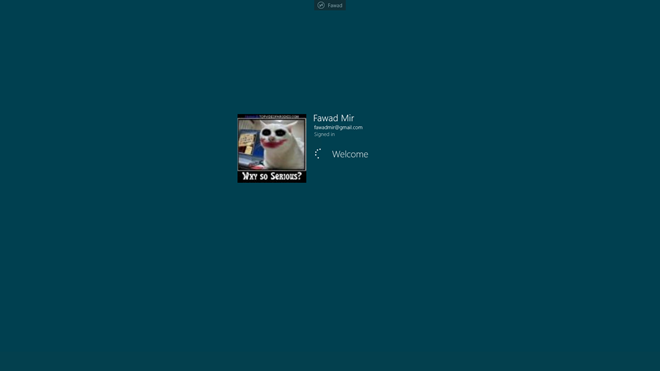
When accessing a computer through Remote Desktop app, right-clicking on any empty space inside the Start Screen allows you to add more Remote connections through the Add button which appears in front of the thumbnail of the current connection in the top bar. You can also perform various other functions, such as check Home, Connection, Zoom, Switch Apps, Snap etc from the options appearing at the bottom.
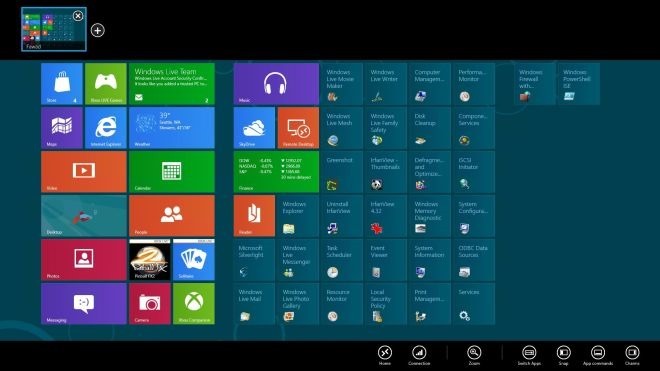
Remote Desktop is surely a very useful feature for remotely controlling computers from one centralized location.
That’s pretty much it for Windows 8 Remote Desktop. Stay tuned for more of our Windows 8 coverage.

does anyone know if u can connect to a pc running linux in this version of RDC?
Copy / Paste from other computer is not working for me when using Windows 8 Remote Desktop…
How does one enable file sharing between the two computers over RDC? I’ve seen many tutorials that work for Windows 7, but the translation to Windows 8 is non-obvious.
I’m currently working with Techinline remote desktop which is actually the easiest that I’ve seen on the market. But I was looking for a reliable tool for home use. Thanks for this article!
Anyone that’s used RDC on Windows before won’t need this article :), it’s really the same – other than a better designed interface (in this case anyway).
However, how to connect Window 8 to a Mac would be of great interest, if it can done?
Looks good, feels good to work on.
Worst UI period. Try again Microshaft.
If you go in the system32 folder you can run: mstsc.exe, which is the Windows 7 remote desktop. That is what I use, as switching between Metro Remote Desktop and desktop is annoying (can’t do 2 things at the same time), plus you can’t transfer file or even selected text on the remote desktop session in Win8 Metro Remote Desktop, as you can with the classic one for the desktop environment.
If you go in the system32 folder you can run: mstsc.exe, which is the Windows 7 remote desktop. That is what I use, as switching between Metro Remote Desktop and desktop is annoying (can’t do 2 things at the same time), plus you can’t transfer file or even selected text on the remote desktop session in Win8 Metro Remote Desktop, as you can with the classic one for the desktop environment.