Windows 8 PC Settings [Complete Guide]
PC users have long been using Control Panel as the hub for controlling their system settings. With the introduction of Metro UI in Windows 8, this is going to change. While the Control Panel is still there for desktop mode, there has been a new hub introduced in Windows 8 called PC settings, that lets you change several important settings of your PC from a beautiful, streamlined, no-frills interface.
Today, with the release of Microsoft Windows 8 Release Preview, we are bringing you extensive coverage of all the new features in Microsoft’s latest operating system. This post is a part of our Windows 8 Week. To learn more, check out our complete coverage of Windows 8 Consumer Preview.

This guide is a part of our series on detailed coverage of Windows 8 New Features and Improvements.
- How To Install Windows 8 On VirtualBox
- What’s New In Windows 8 Desktop, Start Search, And Start Menu
- The Complete Guide To Windows 8 Explorer, New Ribbon Tools And Options
- The Complete Guide To Windows 8 Task Manager, New Features And Options
- Windows 8 PC Settings [Complete Guide] (Currently Viewing)
- How To Refresh Or Reset Your Windows 8 PC [Complete Guide]
- All About Windows 8 FileName Collisions And Copy/Move Dialog Box
- The Complete Guide To Windows 8 Startup Menu
- Sync Windows 8 User Settings Between PCs & Tablets via Windows Live ID
- Quick Overview Of Windows Lock Screen
- The Complete Guide To Windows 8 File History Backup
Accessing PC Settings
PC Settings can be accessed as follows:
- Bring up the Charms bar on the right. This can be done on a PC by by hitting Windows key + C on the keyboard or hovering the mouse for a short while in the top-right corner. On tablets or PCs with a touch screen, just swipe your finger from the right edge leftwards.
- On the Charms bar, hit ‘Settings’.
- Now hit the ‘Change PC settings’ link that shows up at the end.
Now let’s take a look PC settings in detail.
Personalize
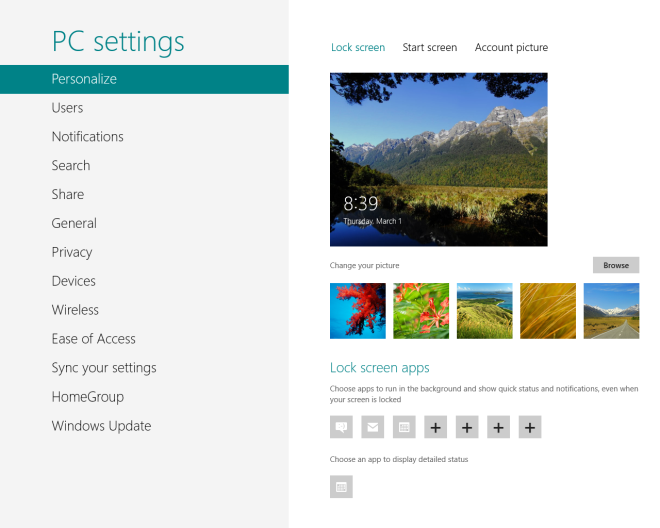
The Personalize section allows you to change settings for your Lock screen, Start screen and Account picture. Under Lock screen settings, you can change the lock screen wallpaper, select apps like Calendar, Messaging and Email to show status and notifications on lock screen, and also select other apps like Calendar to show additional, detailed information like your agenda and appointments.
Under Start screen settings, you can select a background for the Start screen and change the background color, from a pre-define set of background designs and colors available.
Finally, you can change your account picture to an existing file on your computer or SkyDrive, or directly take one from your computer’s camera for the purpose.
Users
User settings let you choose between using your Microsoft account to login to Windows, or just a local account the way it was on Windows 7. You can also change your password, create a picture password or create a 4-digit PIN for logging in. It even lets you allow your PC users to wake the PC and access the currently signed-in user without having to enter the password. If you click the Change button, it will affect all accounts on the PC. Once this setting is enabled, your PC users can access the signed-in account without entering the password. Lastly, you can add new users by clicking Add a user, and remove existing users’ accounts.
Notifications
Here, you can manage notification settings. You can turn them on or off, choose whether notifications are shown on the lock screen or not, and enable or disable notification sounds. You can also enable or disable notifications for Calendar, Internet Explorer, Mail, Messaging, Music, Store, Video and other installed metro apps.
Search
In this section, you have the options to choose whether to let Windows keep your search history or not and if history is enabled, you can also set Windows to show the apps you search most on the top of search results. Lastly, you can set which apps can be used to provide you with additional search results.
Share
Here, you can control which apps appear when you click ‘Share’ from the Charms bar, as well as the ability to organize them in the list based on frequency of use.
General
In the General section, you will find settings for your time zone, enabling/disabling app switching between recent apps, autocorrect settings, language settings, PC reset options and advanced system startup and restore settings.
Privacy
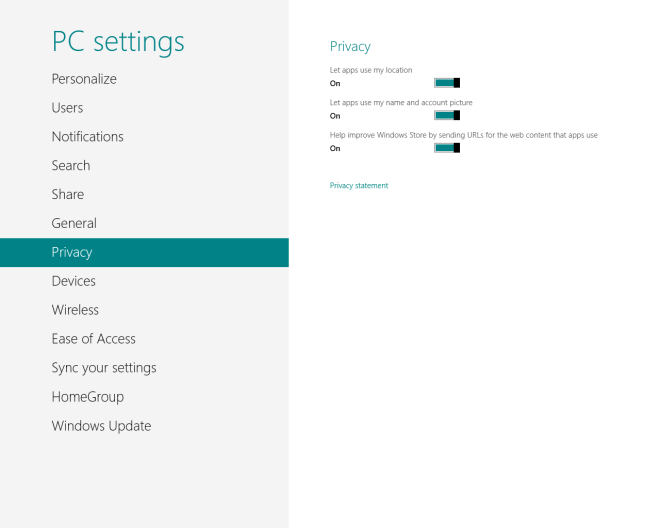
Here, you can allow or deny apps access to your personal information such as location, real name and account picture. You can also choose whether or not apps can send the links of web content that you access from the apps (including the websites you visit) to Windows Store, which (according to Microsoft) is done in order to improve Windows Store.
Devices
Here, you can manage devices connected to your computer, as well as devices present on the network. You can also choose if device driver software can be automatically downloaded or upgraded from the internet when your computer is using a metered internet connection (like 3G/4G).
Wireless
In Wireless settings, you can enable/disable all wireless communication using Airplane mode, or enable/disable individual wireless devices like Wi-Fi, 3G/4G data connection (if present) and Bluetooth.
Ease of Access
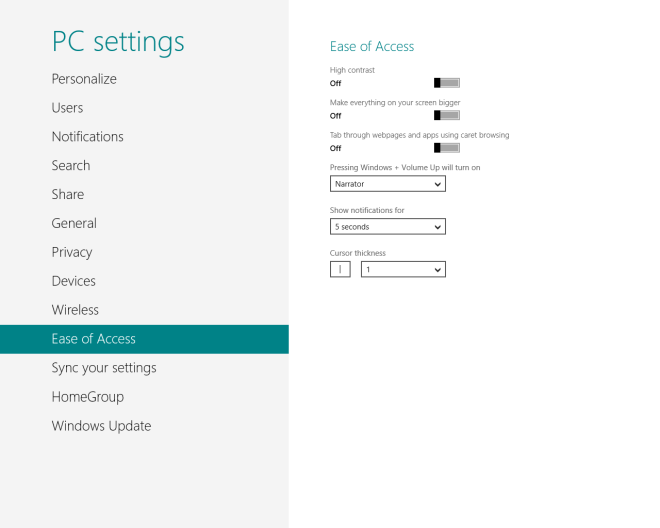
Here, you can manage accessibility settings like high contrast, large text, caret browsing, narration, notification display time, cursor thickness etc.
Sync your settings
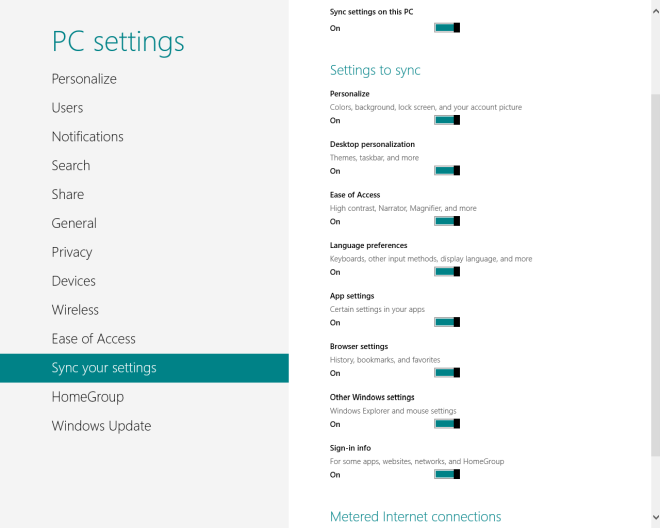
Under sync settings, you can select the settings you want to sync with Microsoft account, and manage how Windows syncs all the PC settings.
HomeGroup
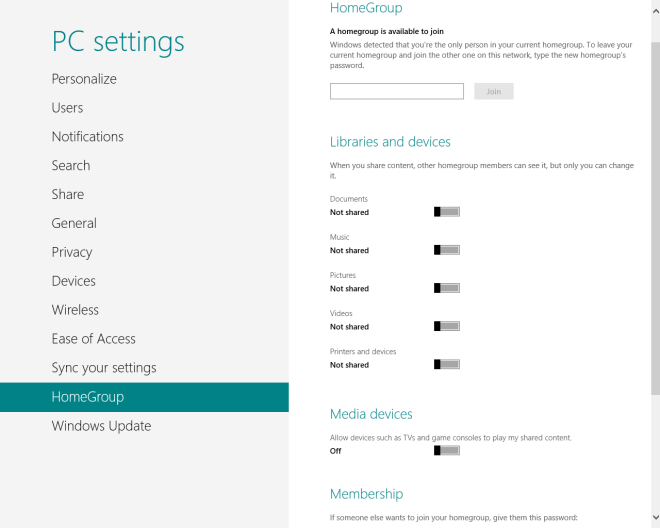
The HomeGroup section lets you join a HomeGroup for easily sharing documents, music, pictures, videos, printer and devices with other computers on the same HomeGroup. You can also create your own HomeGroup here, which generates a password that you can use on other computers in order to join it.
Windows Update
Lastly, the Windows Update section helps you check for important updates and install them if available.
That’s pretty much it for Windows 8 PC Settings. Stay tuned for more of our Windows 8 coverage.
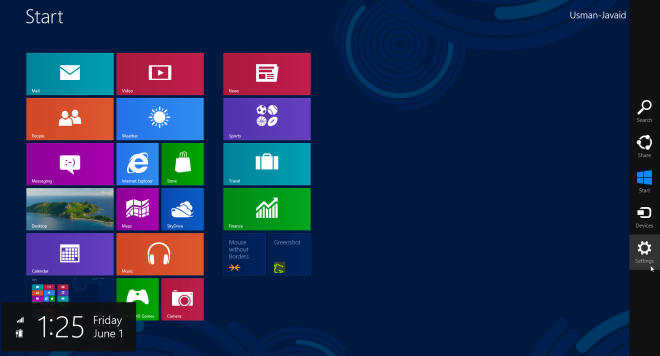
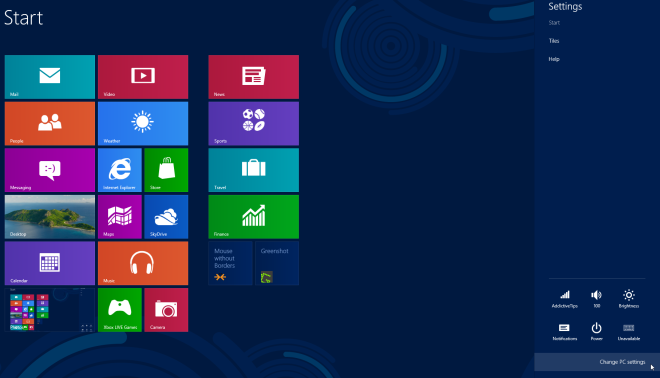
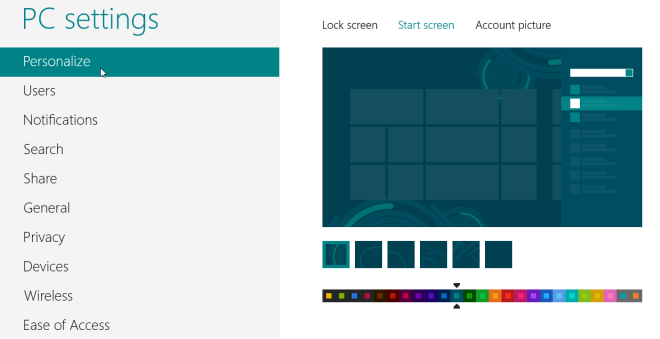
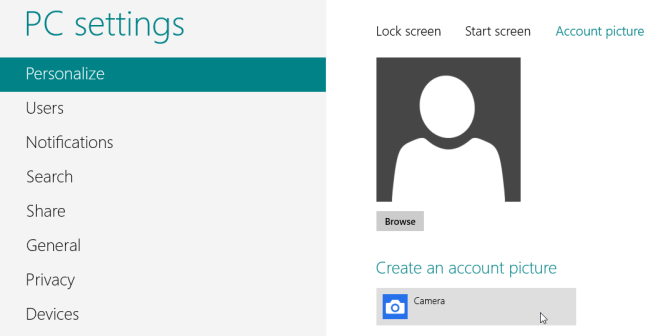
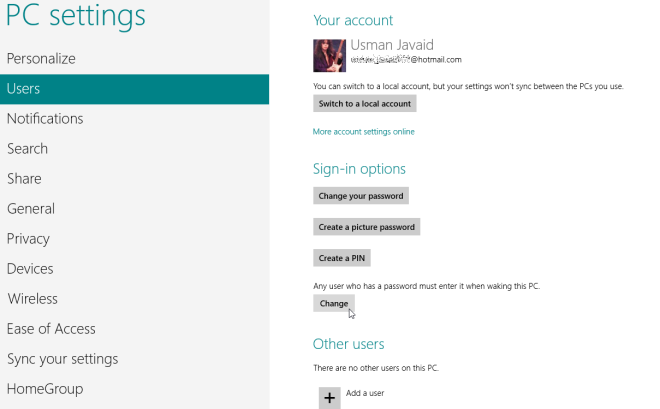
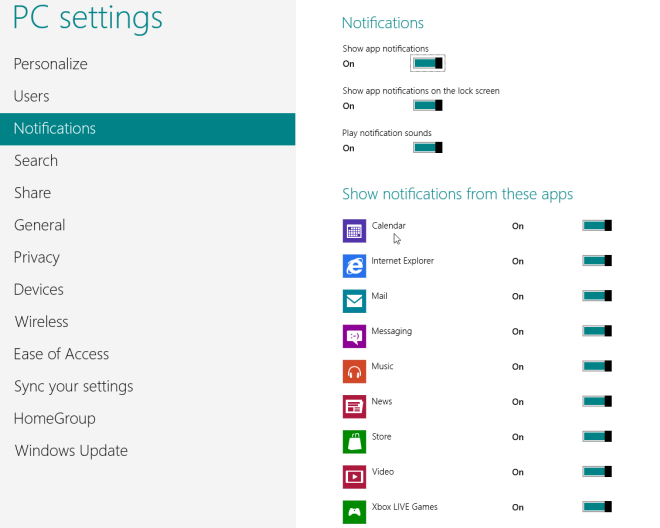
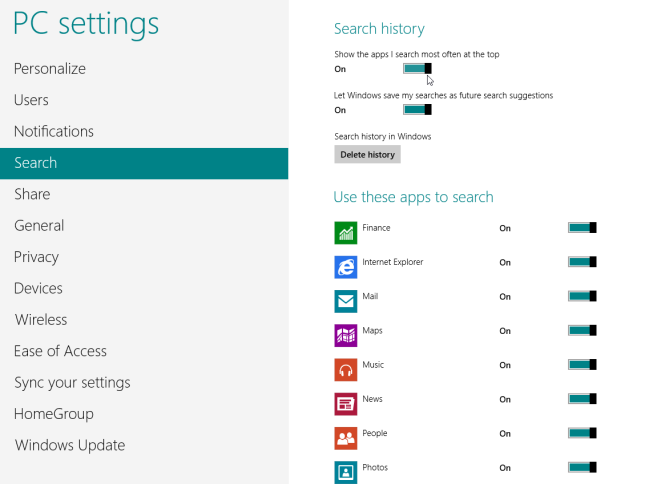
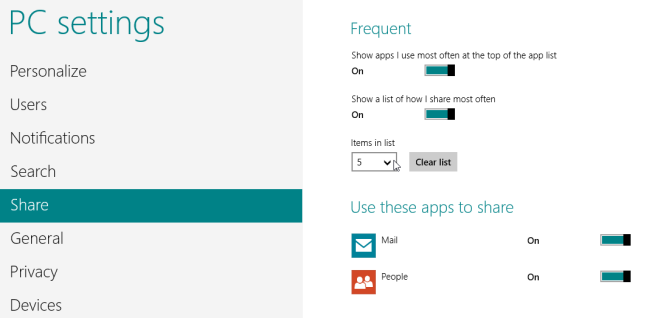
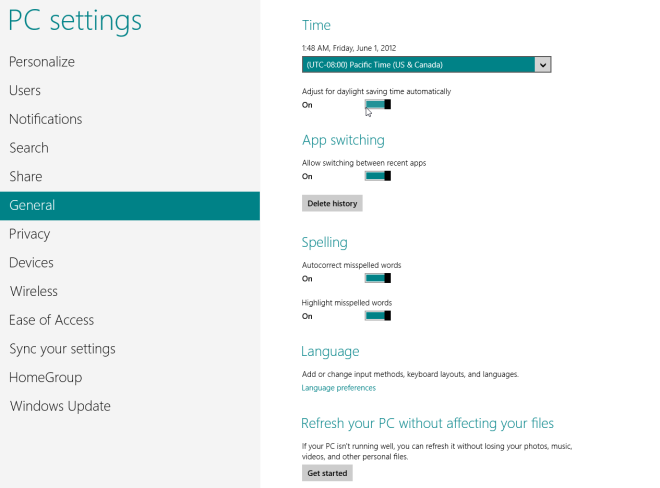
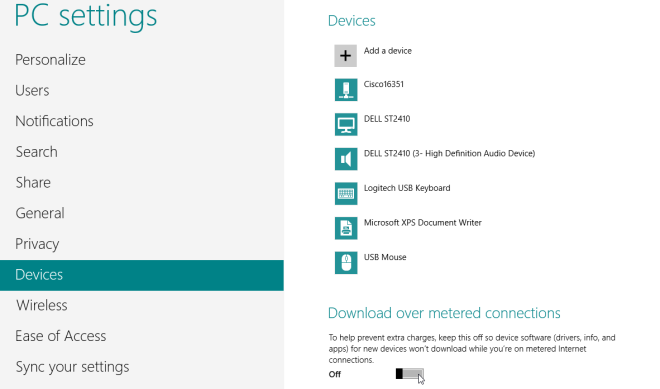
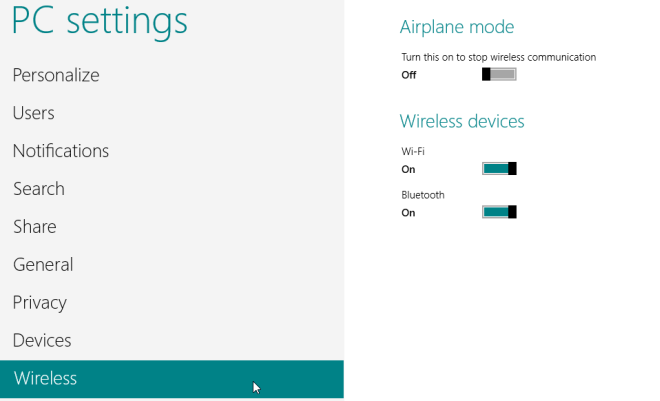
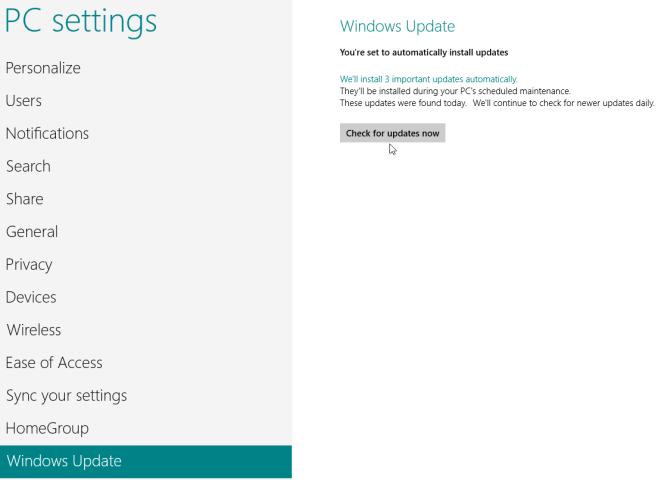

I have windows 8 and my computer was fine , usually I go to the start screen and click the internet and it went to like a smart screen app . now when I go to the start screen and click the internet button it goes to my desktop then opens internet .
I want to change my profile
I want to change my profile
please accept my profile in softwere and facebook
picture library 46,facebook 1in computer please take my profile
from picture library 46 facebook 1 in computer please take picture as a profile
WHA YOUR STILL UGLY….U LONELY….SOMEONE MUST LOV U…I NO I DONT…U COMMIT CRIMES?;;;;U LOOK LIKE ONE OF THOSE OFFICERS THAT ORDERED THOSE VILLAGERS TO BE BLASTED WOTH THE 108S… U KNOW..SRI LANKA
Please Help me
I am windows 8 user
Everything is OK! But when I hit Change PC settings,nothing is responding.
I have tried sfc /scannow but it does not work.
How to solve this problem.
I like how all options of the PC settings is explained in details.. good article..
c to get out of pc settings go to your start screen or desktop. If you only have one monitor, move your mouse to the bottom left corner and click the icon once it appears. Once you are out of the app, move your mouse to the upper left corner and the app icon will appear. Right click on the icon to close it.
Paul
So anytime i press on my pics it goes to a blue screen saying all your photo sources are hidden. To show some, change your settings. HOW DO I DO THIS I DIDNT CHANGE ANYTHING 🙁
Hi;
I had to re-install windows 8 pro after system crash & my backup failed to load/recover. Now I cannot get my PC Settings to work anymore. I have followed all steps available to me off the web… downloaded PC_settings.exe (from 7Tutiorials) and it still does not work.
When I run the program, the screen on the r/h side of screen (contains search, share, start, devices, settings) slides in but slides back right away . I also cannot set up PICTURE PASSWORD (I had it set up originally). Do you have any ideas????
I have tried to run the Win8 installation disk .. to install windows but leave all my files, apps, etc. intact and it goes to 15% and then says it can’t continue …
Would you have any solutions to my problem for not being able to access PC Settings????? My windows shows as BEING ACTIVATED as well.
Thanks a lot.
On Windows 8 now it not recognize my password to get in. What i can do. Maybe i need to reset. How to do?
I had this problem and worked out that it was because the keyboard “cleverly” switched to my current home region where I live. (I bought the device abroad.) So, if I pressed the buttons marked QWERTY, the computer thought I was typing AZERTY (for example). This could be the same for you if your password includes characters that live on different keys in different keyboard layouts.
Can I just say how unhelpful this is? I can read what the PC Settings say; you aren’t offering any kind of detailed explanation here. For example, what the hell is App Switching?
I installed an incompatible skinpack and can’t access the start screen.. how do I open the pc settings then? even the windows + C hotkey won’t work.. please help…
i cant exit the pc settings, what do i do??
A recomendation for those getting new computers for the holiday season. Format the computer and then install Windows 7. I have no idea what microsoft was thinking with the new WIndows 8 Interface, but apparently drugs of an illegal manner where involved. I’ve looked at win 8, I consider the new interface to be completely useless for any kind of ease of use unless you have installed on some form of touch screen tablet. Other than completely worthless.
Okay, brand new computer with Windows 8 (already don’t like it, but whatever!), paid for Windows Pro. Directions say:
1. Go to the Start screen, then just start typing Add features to Windows 8, and the click Settings.
2. Click Add features to Windows 8, then click I already have a product key.
3. Enter your product key, click next, and then follow the steps. Your PC will restart automatically, and your installation will be complete.
Sounds easy yes? Cannot find the Start screen that actually allows me to type in: Add features to Windows 8.
Can anyone offer any support?
Their xbox userbase is the only thing going for them. Hotmail is only just hanging on, internet explorer offers nothing more than what Chrome or Firefox users already have. Win7 users have no need to upgrade so far as I see, unless you have an xbox or you love hotmail. Which is why theyre going to release either a gaming tablet or the 720 xbox.
well ok..I worked it out. Was obvious, but still too many steps to be able to shutdown. Theyve plastered a tablet layout into Win8, they had better come up with an awesome gaming tablet with a fully operational Office app for it to take off
yeah…but how the f do I logout or shutdown..UI fail
CTRL+ALT+DEL this is quicker then going through the Charms tab =-D
where can i download windows 8 plz send me a link to kksharma1989@yahoo.com
where can i download windows 8 plz send me a link to kksharma1989@yahoo.com
how come all you indians having trouble with win8, man get outta the stoneages learn the change and stop moaning damn if it was up to you guys we would still be riding donkey and cart. please dont be offended with this just think about what ive said, peace my brother.
This morning i Just Started up with new Windows 8 consumer preview, everything is smooth and fine as it designed but except the MORE PC SETTINGS in the setting Charms bar tab. It doesn’t work even after hitting it many time. I want to sync my mail id to the system, so that i can still get more feature. Thank You
Please write here if you find some solutions.
bro u got to get both fingers on the screen then do a circle then a n 8 blow on your fingers and wallha!
PLEASE HELP!
Everything was fine, but now when i hit MORE PC SETTINGS, nothing is happening.
I have tried many times to restart my computer, but still nothing.
Please help me.
Its very annoying. 🙁
I am also having the same and exact issue, . . . Can you Tell us to resolve this conflict
same here x-(
tragic.
soooooooooooooo fugly.. its sickening to look at. they are going so far in for the tablet market.. they forget (on purpose im sure) people still use pcs and deplore this interface.
one major plus for Ubuntu and the like, imo.
Looks good but…
It’s like they’ve forgotten the basics. The main idea of having icons in the control panel was to make it easier to access it on sight.
Now all I see is a wall of text.
I think you’re totally missing the fact that the good old Control Panel is there as it was before. This particular menu is for the Metro UI, and well, you have to admit that tiles really don’t sit well with icons. It’s a really beautiful and perfect mix for both Desktop and Tablet users.
You don’t like this interface, don’t use it. Other than the Start Screen, you’ll barely ever need to interact with any Metro App (including this interface) on a PC, as the Desktop view will cater to all your computing requirements same as it did in Windows 7
You don’t like this interface, don’t use it. Other than the Start Screen, you’ll barely ever need to interact with any Metro App (including this interface) on a PC, as the Desktop view will cater to all your computing requirements same as it did in Windows 7
It will?
Gee, I went to look for a list of all my programs…
Then I went to look for Media Center, still looking….
How about those programs that have several sub programs… such as an uninstaller… or configuration programs as well…. ?
No…. Metro 8 is great for those with limited usage… otherwise, I’d rather have a desktop and a start menu….
Have you used Win8 at all? When using a regular PC (as opposed to a tablet) you do not have to use th metro interface. I have been running Win8 for months and have had no problems as a regular PC OS. On a tablet this interface is great. Ugly=subjectivity, for example i think writting UI as ui is ugly.