Windows 8 File Sharing: How To Share Users & System Folders On Network
The Windows 8 ribbon-based Windows Explorer has certainly changed the way of organizing files and folders, as one can easily find all the basic and advance file management options without having to search through Organize and Windows Explorer right-click context menus. Apart from ribbon-based Explorer and extra tools to manage files and folders within a directory, Windows 8 comes with simple, yet more secure file sharing feature, allowing users to share files and folders with users on public network, as well as Homegroup and Work network groups. Just like previous Windows versions, including Windows 7 and Windows Vista, you can easily establish connection with PCs running Windows 8, and start transferring data without having to manually set IP addresses. Since Windows 8 File Sharing feature is an improved version of Window 7 Sharing, it includes some additional file sharing parameters to make shared files secure from external attacks. In this post, we will guide you through the process of sharing Users and System folders across the network, so that you can easily transfer files to network PCs, and share your system folders with Homegroup users.
The process of sharing files across the network in Windows 8 is similar to Windows 7. The only difference that you will notice while connecting your PC to network is that Windows 8 doesn’t prompt you to create or join Homegroup/Work network group. Therefore in order to share system files and folders on the network, you have to first create a network group, and then allow share object (like HomeGroupUser$) to access shared files and folders.
Before you begin sharing files and folders, make sure that you’re logged in to Windows as Administrator, and PCs connected on a network are on a same workgroup. To view the workgroup, open Computer Properties dialog and check PC’s workgroup from Computer name, domain and workgroup settings section.
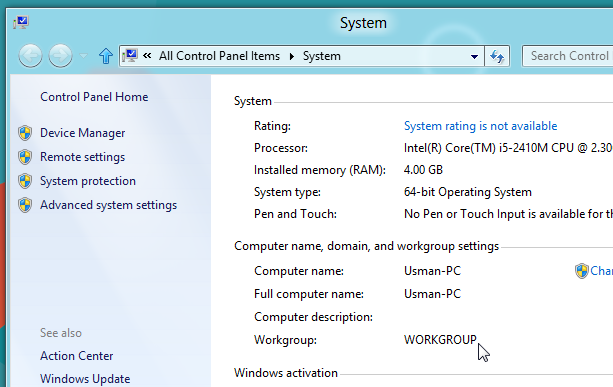
Share Folders From ‘Users Profile’ Locations & Local Drives
If you want to quickly share a folder residing in local drives or User Profile folders, open Properties dialog from right-click context menu, and then head over to Sharing tab. From Network File and Folder Sharing section, click Share to open File Sharing dialog. Now, select Everyone from drop-down menu, and click Add.
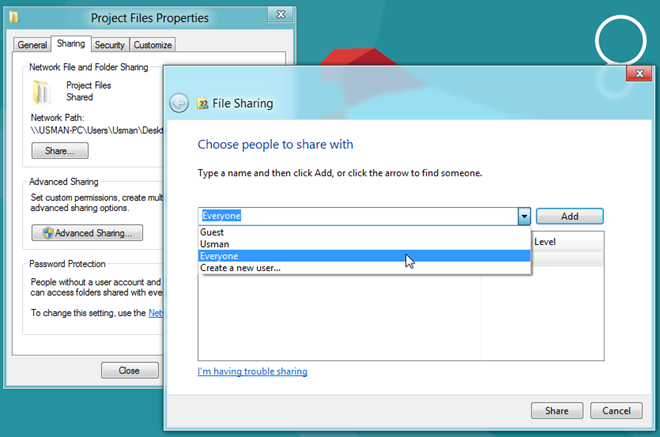
This will add Everyone group in File Sharing list, and allow you to change folder access permission. Using Read pull-down menu, you can give read and write permissions to users, and remove Everyone group from the File Sharing list.
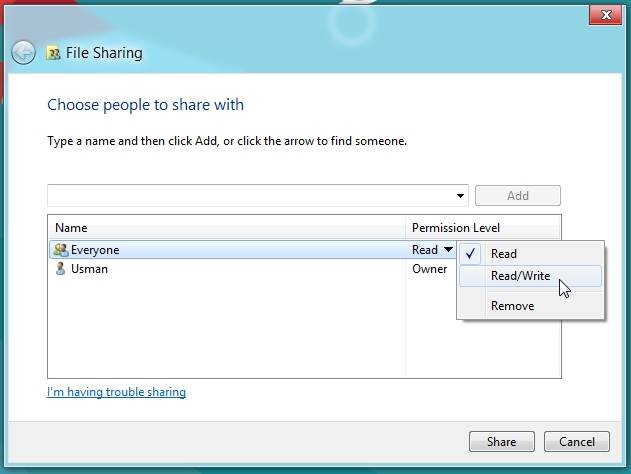
Once done, click Share to share the folder on the network. It will open a separate dialog, allowing you to email and copy the shared folder link.
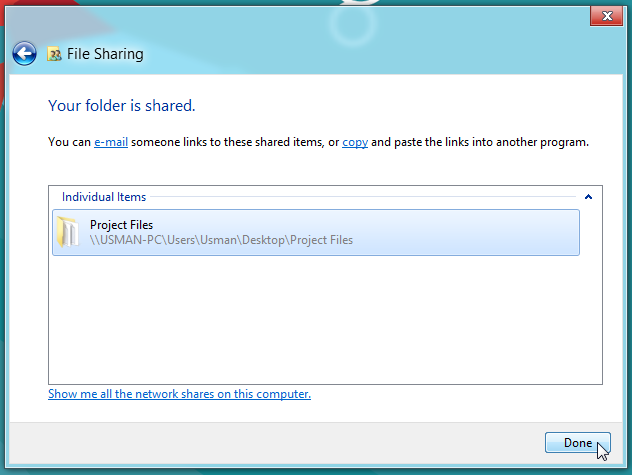
Now, you can access the shared folder from any PC connected on the network.
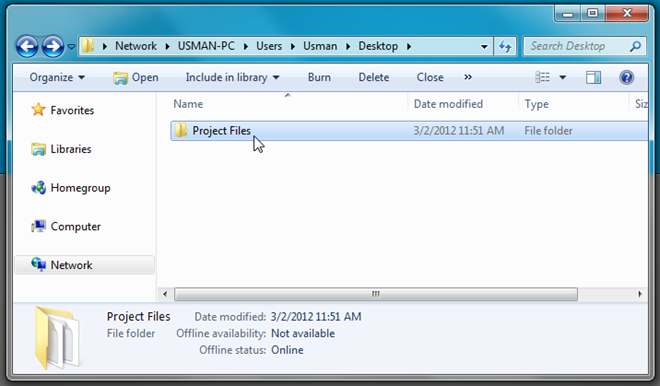
Share Folders from System Wide Locations
It’s worth mentioning here that Windows 8 require you to change folder permissions in order to share system folders. You will notice that Share option in File Properties –> Sharing tab is disabled for system folders; you can only use Advanced Sharing option to share system folder with Homegroup users. It’s advisable to join a Homegroup (or other network group) before start sharing system folders. For this, right-click network icon in Windows 8 system tray, and select Open Network and Sharing Center.
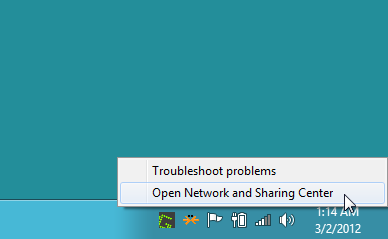
From left sidebar, click HomeGroup followed by Join now. it will open Join a Homegroup wizard, asking you to specify types of files that you want to share with Homegroup users.
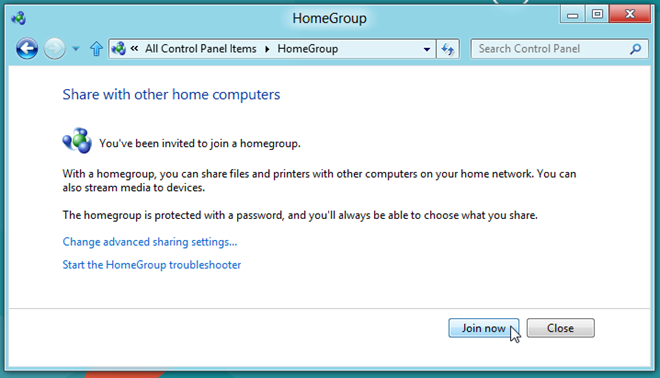
Once you’ve specified the types of files, enter the Homegroup password (accessible from PC where Homegroup was created) to connect your PC to Homegroup network group.
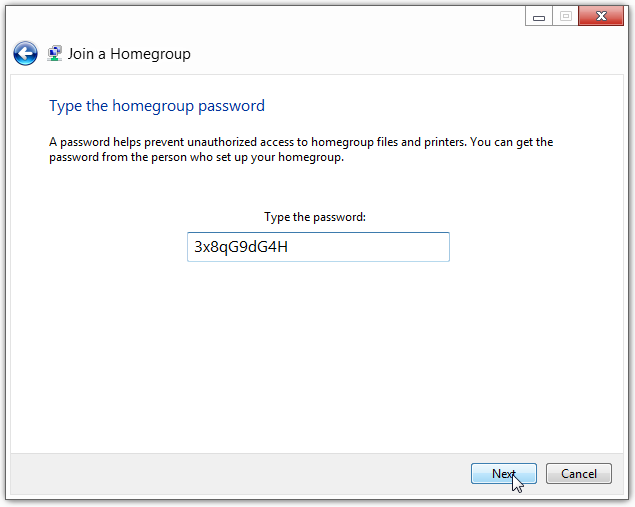
Once you’re connected to Homegroup users, it shows all the shared libraries, devices and file types.
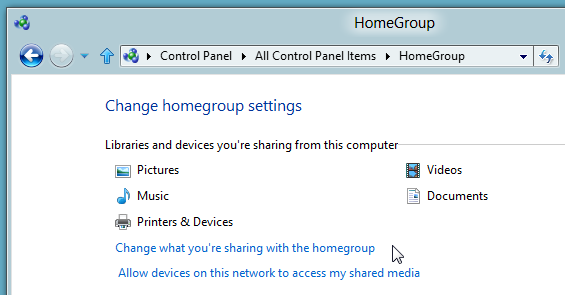
Now, right-click the system folder you want to share with others, and from Share with menu, select Advanced sharing.
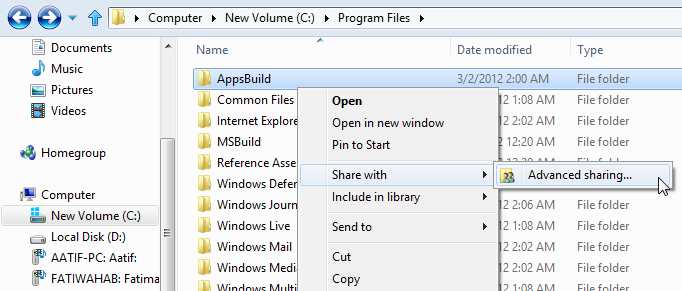
It will take you directly to Sharing tab to customize the sharing permissions. Now, click Advance Sharing.
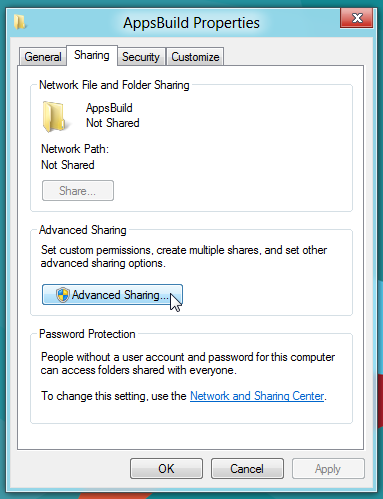
First off, enable Share this folder from top-left corner of dialog box, and then click Permissions.
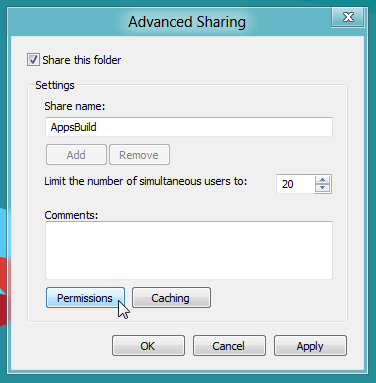
Upon click, it will open Permissions window, allowing you configure file access permissions for existing groups and users, and to include required Users/Groups to file access permission list. Since we need to set file access permission for HomegroupUser$ object, so that users who belong to Homegroup network group can access the files and folders. To begin, click Add.
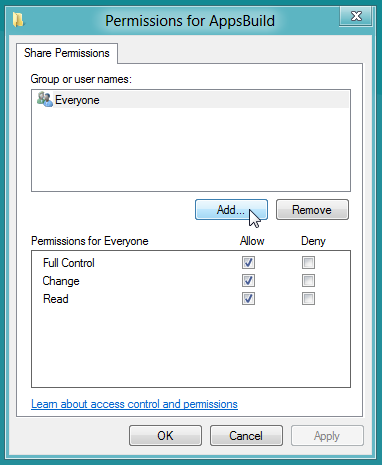
This will open Select User or Groups dialog. Here, you need to enter the object name(s) that you want to add to permission list. In order to easily include the homegroup user object name, click Advanced.
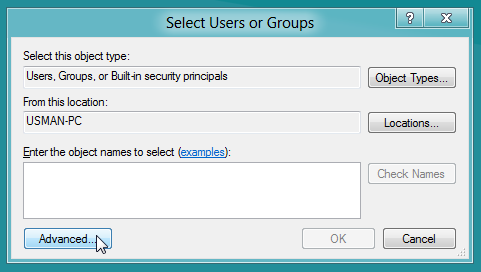
It will open Advanced view for selecting Users or Groups. Click Find Now, and then select HomeGroupUser$ from search results. Once done, click OK.
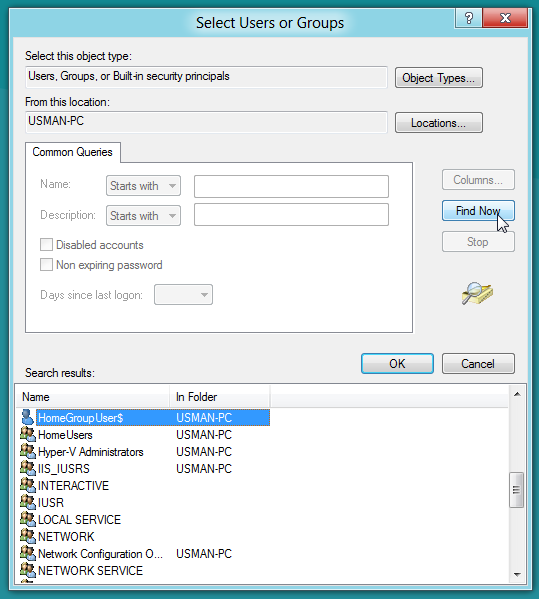
This will add HomeGroupUser object to Select Users Or Groups window. Now, click OK.
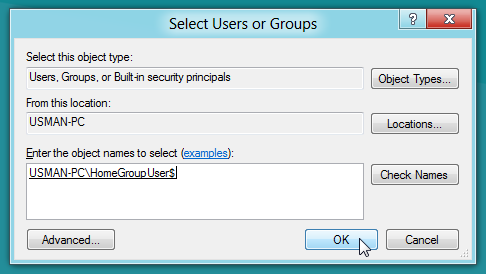
Upon click, it will add the HomeGroupUser object to File Permission list, allowing you to configure file access permission. Just select the HomeGroupUser group, and enable Full Control checkbox from Allow column, present in Permission for HomeGroupUsers$ section.
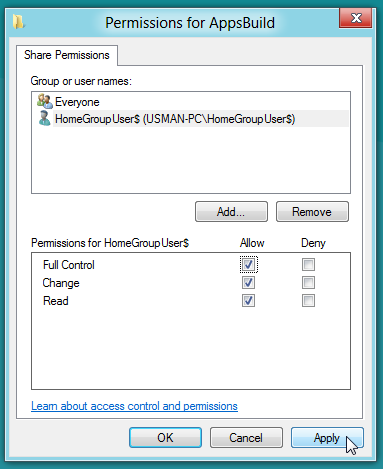
Once done, click Apply followed by OK. It will take you to Advanced Sharing dialog. Clicking OK will share the system folder across the network. You may need to reboot the PC to let Homegroup users access shared system folder.
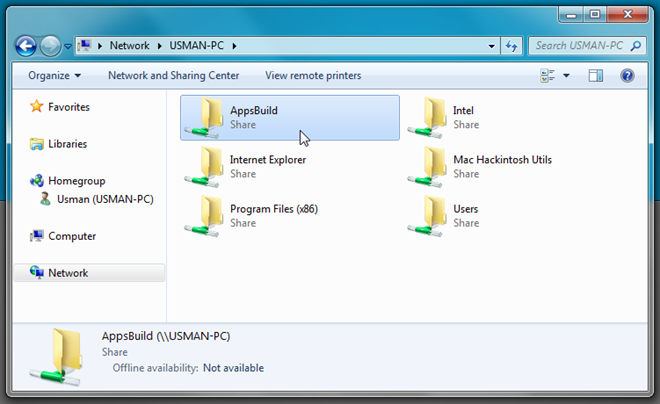
If you get ‘Windows cannot access the <shared folder name>’’ message while accessing the shared system folder from a remote location, make sure that Network Discovery and File Sharing options are enabled in Advanced Sharing (accessible from Network and Sharing Center).
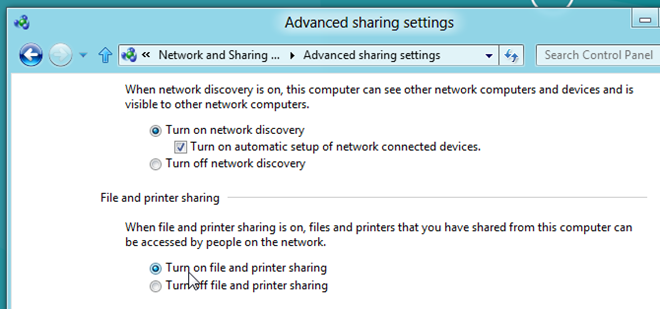
If all else fails, try taking ownership of system folder by following the steps mentioned here, and then share the system folder to access it over the network.
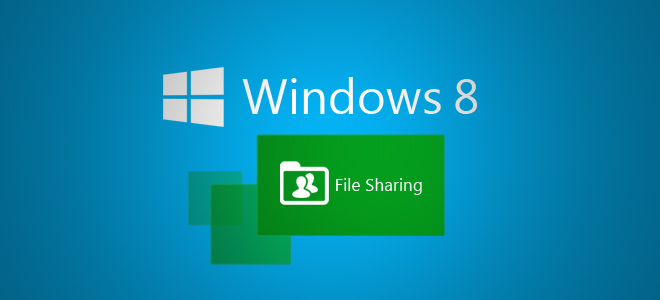

This is all fine if you want “Everyone” to get to your files. It’s not complete. What if you want certain users to have read permissions, some to have full permissions and others to NOT be able to delete the files? This is an all or nothing scenario. The first thing I do is disable the homegroup as much as I can, then take the “everyone” group out of the picture. Open the file manager (“Explorer”) and uncheck the box in the OptionsView Settings called “Use Sharing Wizard (Recommended). Out of time. Got to go.
you tease me with the answer, but then leave me with nothing at all 🙁
*THANK YOU*
I currently have a network with 4 windows 8.1 machines. One is acting as a server with a hard drive that I want to share with 3 other machines. This hard drive has 3 folders one for each machine. If I share a folder with everyone no problem. If I want to share with one user it doesn’t work. The owner of the folder is the particular user. Please help… I have been doing this for years in XP and this does not work in 8.1.
Wow. Only 16 easy steps to just share a file. Thanks heaps for doing this writeup, but when will Microsoft ever make networking easy?
lol……999 hard steps to configure samba
Mac Airdrop puts Win8 to shame in this arena. The only way to make things easier requires going to a third party like Filedrop, but that leaves the Linux users out in the cold.
Mac put Win to shame in all arenas. All Microsoft have to do is copy from Mac and they haven’t figured it out after so many years.
I use both Macs running Mavericks and Windows PC running 8.1 on a daily basis and Mac doesn’t put Windows to shame in many areas. File sharing between Macs is one of the strong points of OSX. However, Windows computers do a much better job at networking with both operating systems at the same time than OSX does.
Both have their strong points, but saying that OSX is better in every regard is ridiculous and downright false.
You need to learn how to write English CORRECTLY. This article takes three passes of each incorrect sentence, making it a lot of unnecessary work.
Thanks buddy. It worked for me..
I have the same problem and really need to fix it asap, otherwise its back to windows 7 for me
same here…any news how to solve it?
Even doing all this up, my Ubuntu does not see the shared folders windows 8. Already folders windows 7 it normally sees. Any suggestions?
Even doing all this up, my Ubuntu does not see the shared folders windows 8. Already folders windows 7 it normally sees. Any suggestions?