Windows 8: Extended Wallpaper And Taskbar Across Dual Monitors
After years of offering only the bare minimum dual monitor support with its operating systems, Microsoft has finally decided to change things for the better. The recently released Developer’s Preview of Windows 8 has added better dual-monitor support natively to the OS, letting you extend your wallpaper across multiple monitors as well as extending your taskbar across them automatically, without the need for any third-party apps. For more information and how to get it going, continue reading after the jump.
In the previous versions of Windows like Vista and 7, dual-monitor support was there but at the very barebones level. Windows extended neither the wallpaper nor the taskbar to the secondary monitor, so users were left with duplicate wallpapers and no operating system control on one of the screens. Many users installed third-party apps to add this functionality and while it worked for some, it didn’t standardize things in any way. With Windows 8, all that has changed.
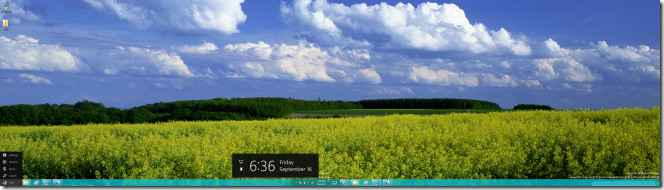
Extended Taskbar
The taskbar is extended in Windows 8 natively across both monitors. All the pinned and running tasks on the taskbar are displayed on both the monitors and the start button is there on the primary monitor but that’s not it. The secondary monitor features a switcher button in place of the start button, clicking which will swap it with the start button, bringing it to the secondary monitor and taking the switcher to the primary one.
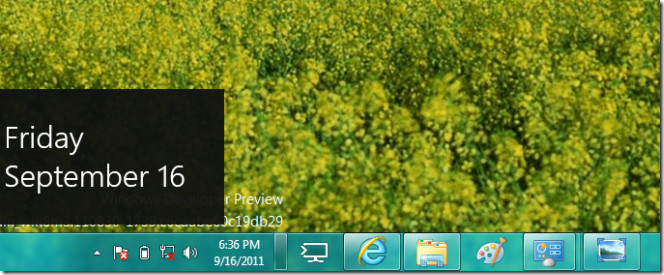
This can come really handy when you want to be able to control Windows from both monitors, especially in scenarios when you don’t have both displays side by side or even visible at the same angle, like projector displays during presentations.
Extended Wallpaper
For extending the wallpaper, across both your monitors, you will need an image with the right dimensions that can span across both your screens, or it will appear pixelated or stretched. Once you have the image you want as your extended wallpaper, right-click the Desktop and click ‘Customize’. From the themes, select ‘Windows Extended’ under Aero Themes, as shown in the following screenshot.
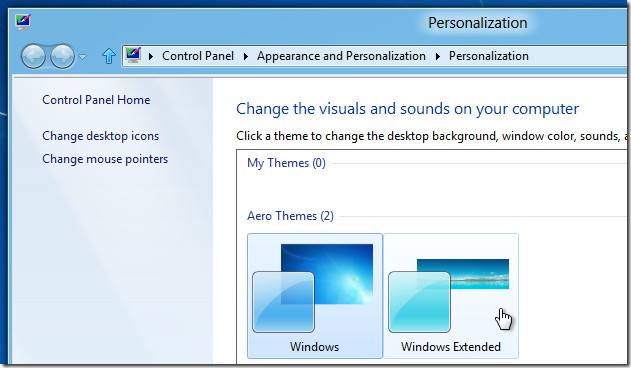
Once you have the theme selected, you can then select your extended wallpaper. Click ‘Desktop Background’ to bring up the wallpaper customization interface. From there, browse to the location where you saved your extended wallpaper if it isn’t already being displayed there. Right-click the wallpaper of your choice and from the menu, select ‘Set for all monitors’ as shown in the screenshot below.
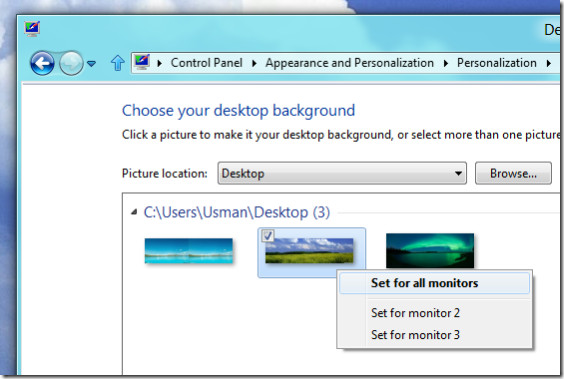
Windows 8 also lets you set different wallpapers for each monitor. Simply follow the above procedure but instead of selecting ‘Set for all monitors’, select the particular monitor you want to apply it on.

You can set an extended wallpaper in Win7 by getting a proper sized wallpaper (3840×1080 for dual 1080p) and searching it in the desktop wallpaper customization window instead of setting it up from any drop down menu (set as a wallpaper). Also it must be used as a pattern. This only works if your main monitor is on the left side.
Finally!!!