Change Windows 8.1 Charms Bar Icons With Charms Bar Customizer
Windows is a highly customizable operating system – this is just one of the reasons that it continues to prove so popular. If you want to stamp your mark on your computer, there are countless ways you can do so. Anyone who has made the move to Windows 8.1 will have noticed that while there are all manners of new ways to change the look of your desktop, there are some aspects of Windows that seem to remain stubbornly resistant to change. Once such area is the Windows 8 & 8.1 Charms bar, which appears to be uncustomizable besides changing the accent color that is used elsewhere on the Start screen and other areas of Windows. But with the suitably named Charms Bar Customizer, it is now possible to change the icons that appear in the Windows 8.1 Charms bar to something of your choosing.
Charms Bar Customizer is a portable tool and requires no installation. Simply download it from the link provided at the end of this post, extract the contents of the downloaded ZIP file to a folder of your choice, and launch the application to start using it. You’ll probably need to click ‘Yes’ when a User Account Control dialog pops up. You will then be presented with a miniature representation of the Charms bar, which can be used to keep track of the changes you make.
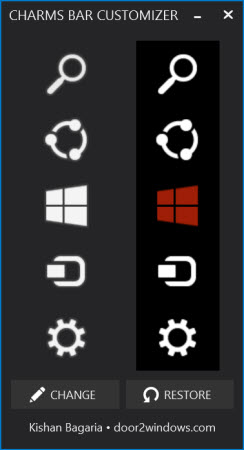
The Charms bar has five buttons, each of which has a regular state and a hover state, and both these states can be customized with the tool, making it a total of ten icons that you can change. Just double-click any of the icons, and select an image file that you would like to use in place of the default one.
Repeat the process for all of the icons you would like to change, and finally click the ‘Change’ button at the bottom-right of the program window to apply the changes.
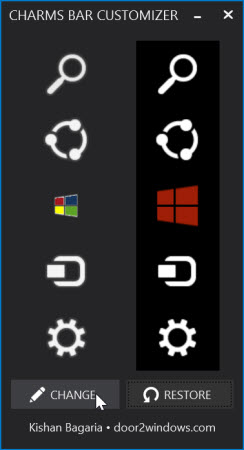
That’s just about all there is to it! Charms Bar Customizer will then restart Explorer and put the new icons in place. Should you ever change your mind about the changes you have made, just fire up the app again and click the ‘Restore’ button.
One thing that is worth mentioning here, based on our testing, is that the application does occasionally fall over. Should you find that Charms Bar Customizer crashes before Explorer has a chance to restart, you can restart it manually as follows:
- Press Ctrl + Alt + Del at the same time and then click the ‘Task Manager’ link.
- In the Task Manager window that appears, click the ‘File’ menu and select ‘Run new task’.
- Type “explorer” in the Run box that appears and click OK.
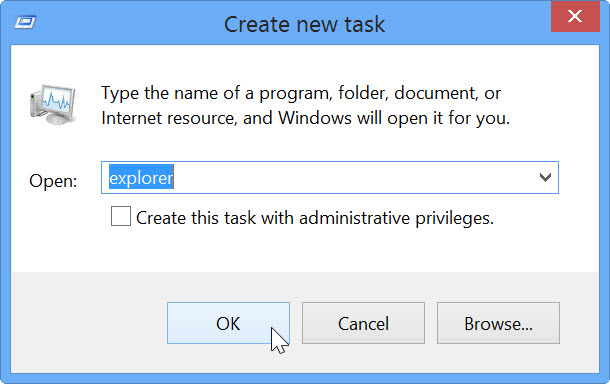
That should restore the explorer process after a crash. Have fun personalizing your computer.
Download Windows 8.1 Charms Bar Customizer

AVG detects malware. .-,
Mark! is it only for Windows’ icon or i can change any icon of charms bar?
As the post clearly mentions: “The Charms bar has five buttons, each of which has a regular state and a hover state, and both these states can be customized with the tool, making it a total of ten icons that you can change.”