How to set up and use the Windows 10 Quick Assist tool
Remote assistance is a common way to resolve computer issues when on-site help isn’t available, or if you do not have someone available on-hand to fix whatever problem you’re having. Unfortunately, remote assistance isn’t easy to set up. There are plenty of tools for remote assistance but setting them up isn’t as easy for everyone.
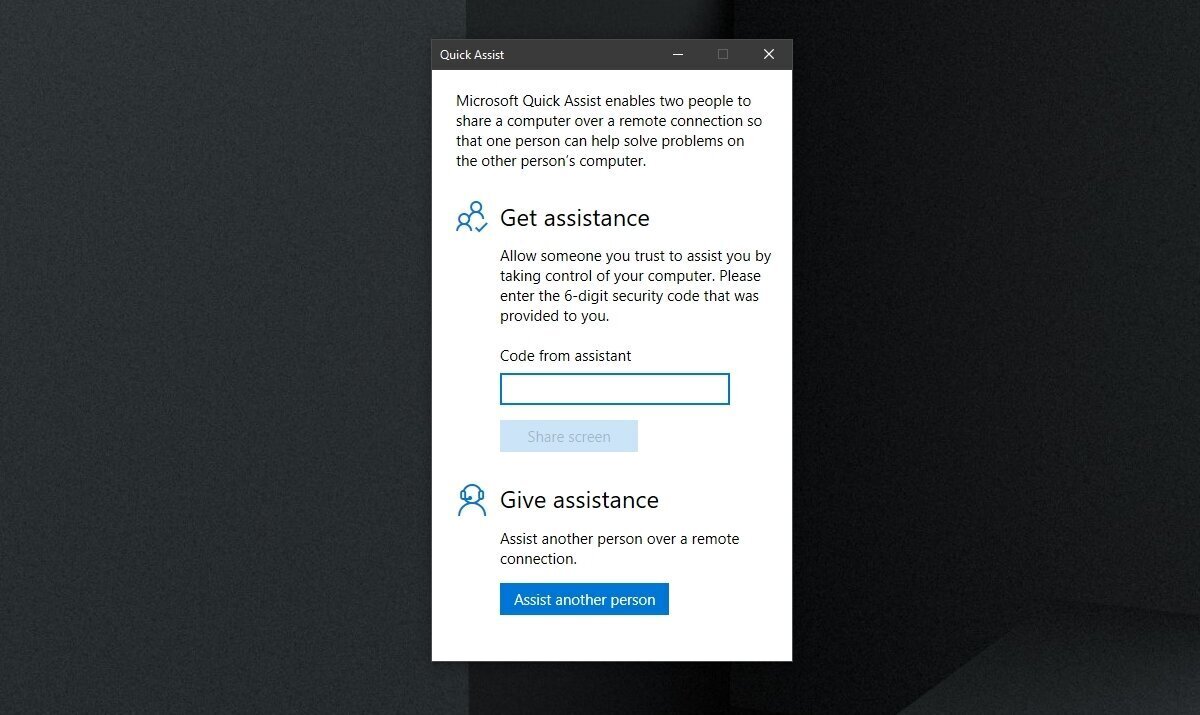
Windows 10 Quick Assist
Windows 10 comes with two remote access tools; Remote Desktop, and Quick Assist. Remote Desktop is present only on Windows 10 Pro versions but Quick Assist is available on all versions of Windows 10, including the Home version which most home owners use.
The Quick Assist app on Windows 10 is;
- A stock app on Windows 10 and is installed out of the box.
- Allows a Windows 10 user to remotely connect to another Windows 10 system.
- Provides authentication codes so that no unauthorized users can access a system.
- The app can be used to get and provide assistance remotely i.e., one app does both.
- Gives the person remotely accessing a system complete access to it.
Set up Windows 10 Quick Assist
If you want to provide remote assistance to a Windows 10 user via Quick Assist, you will need to generate a code for the session. This code takes several steps to generate and you will need to communicate with the owner of the other system during the process.
- Open the Start Menu.
- Go to the Apps List.
- Expand Windows Accessories.
- Select Quick Assist.
- Click Assist another person.
- Sign in with the Microsoft Account you plan to use to provide assistance.
- Copy the code and send it to the person you plan on assisting.
Note: the code expires after ten minutes. You must share it and it must be used within that time period.
Connect to Windows 10 Quick Assist
You will receive a code from the person providing you remote assistance. Make sure the code has been generated fresh i.e., it should not be hours or days old. A code cannot be recycled and is valid only for one session.
- Open the Start Menu.
- Go to the Apps list.
- Go to Windows accessories>Quick Assist.
- Enter the code provided to you.
- Click Share screen to start the session.
Start Quick Assist session
To start a Quick Assist session, follow these steps. You and the person you’re assisting must work together to start the session.
- Open Quick Assist on your system.
- Provide the other user with the code.
- Have the other user enter the code.
- On your screen, select how you want to assist: View or take full control.
- Once you choose a method, the other user must allow the session to be established.
- You will see a new window on the screen that will reflect the other system.
- You can now control it.
Quick Assist controls
The window allows you to control the other system with a mouse and keyboard but it has dedicated controls at the top. The controls allow you to;
- Select a different monitor if the system has multiple monitors set up.
- Annotate the screen i.e. draw on it to highlight something on the screen.
- View the window in ‘actual size’ i.e. to reflect the actual size of the remote system.
- Toggle instruction channel i.e., move to a text based communication method.
- Restart the remote system.
- Access the task manager on the other system.
- Pause the session.
- Stop the session.
Conclusion
Quick Assist provides a network connection to a system. It is easy to set up and you should always be careful who you set one up with. Your computer can be controlled remotely in such a session and if you’ve given control to someone untrustworthy, you may lose files and/or confidential data. Quick Assist is avaiable on Windows 10 and on Windows 11. It is not available on Windows 8/8.1 or older.
