Windows 8 Charms Bar: Access Search, Sharing, Settings & More
A lot of things have been revamped in Windows 8. A very massive and very noticeable difference in Windows 8 is the removal of the Start Orb from desktop. Even though the Developers Preview had the Start Orb in the lower left corner of the screen, Microsoft has completely removed it from the Consumer Preview. A very prominent feature related to UI of the system included in the Windows 8 is the Charms Bar. We will discuss how to access the Charms bar and the functionalities that it offers.
Today, with the release of Microsoft Windows 8 Release Preview, we are bringing you extensive coverage of all the new features in Microsoft’s latest operating system. This post is a part of our Windows 8 Week. To learn more, check out our complete coverage of Windows 8 Consumer Preview.
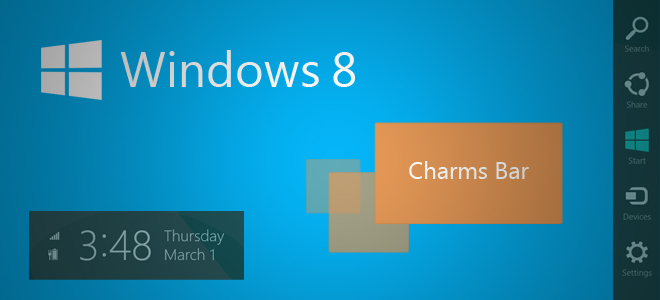
Like the Switch List appears from the left side of your screen, moving the cursor to the top or bottom right corner of your computer screen reveals the Charms Bar. It can also be accessed by using the Win+C hotkey. It is a system wide bar with a total of 5 buttons; Search, Share, Start, Devices and Settings. While the buttons appear from the right side, a notification panel appears from the left side displaying the Current Time, Day, Date, Internet Connection and Battery Power Status.
No matter where you are in the system, these universal options can always be accessed. The Search function can be used to search for anything on your computer from any applications to settings. Just open the Search app and start typing to search for any required item. The Share button allows you to view share options for the running application. Clicking the Start button takes you to the Start Screen, Device allows you to access and change the settings of Devices connected to your computer, while Settings lets you access 6 basic system preferences with an option to access more PC settings. The six basic settings are WiFi, Audio, Brightness, Notifications, Power, and Language.
Context-Sensitive Charms Bar
The Charms Bar is a context-sensitive, which means that it shows current application related settings and options. For instance, when you access charms bar from Start Screen, it lets you set the type of tiles you want to view on Start Screen.
Clicking Tiles from Settings bar lets you toggle Show administrative tools On/Off, and clear Personal Information from Tiles.
Likewise, it offers you metro application specific options. For example, the default metro Mail app allows you to view existing accounts & add new account, and set Mail app-related Permissions such as privacy, notification and show lock screen status message.
The significance of the Charms bar is easily on par with that of the Start Screen. It is essentially the new Start Menu in Windows 8.
That’s pretty much it for Windows 8 Charms Bar. Stay tuned for more of our Windows 8 coverage.
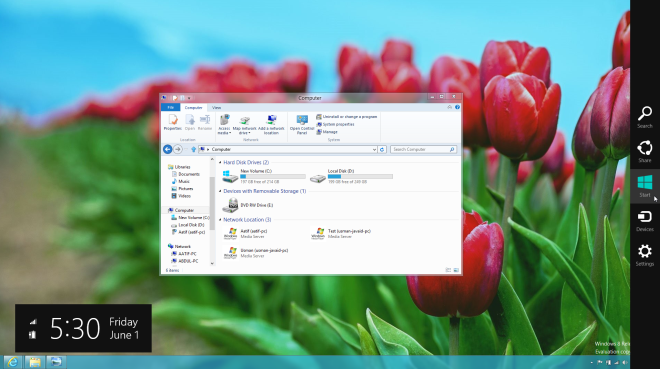
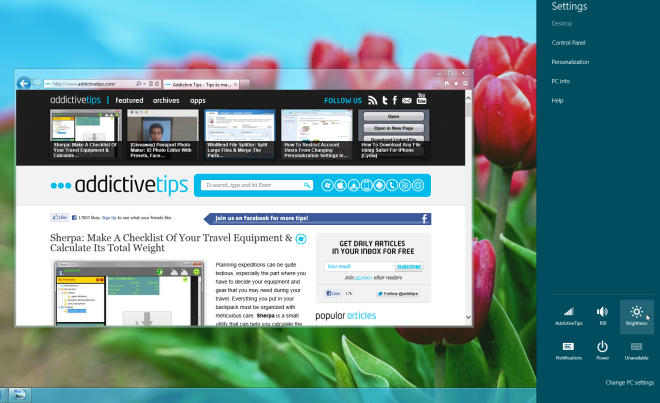
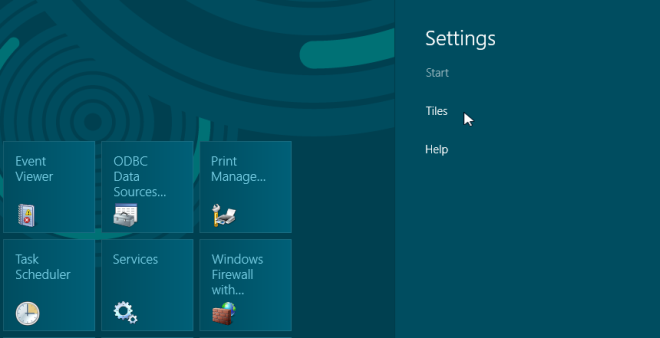
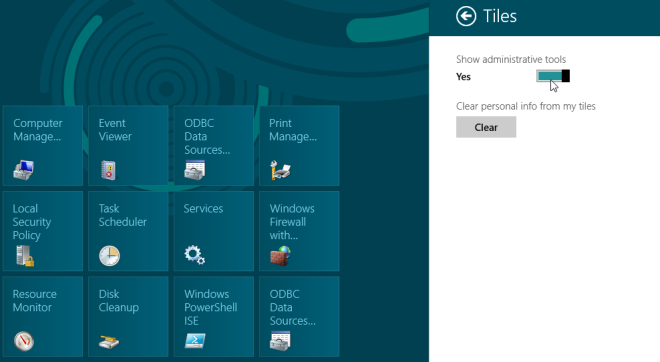
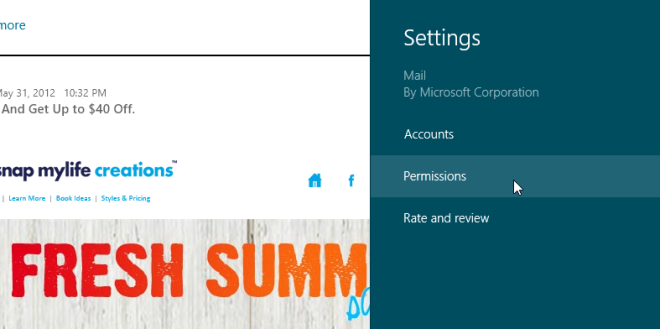

suddenly my screen full of apps in w8 was reduced to only 3 apps .how do I get back the ful screen in particular my mail app ?
how do i remove charm bar from my window 8