What Is the IPCONFIG Utility in Windows
The Ipconfig utility in Windows is a small, exceptionally useful utility that lets you find your current system’s IP address.
A lot of users think ipconfig is a command prompt command but is in fact a Windows utility that you run from the Command Prompt. In addition to giving you the IP address of the current computer, it also gives you the IP address of your router, your MAC address, and lets you flush your DNS, among other things. It works with several other command line options to give you this information.
You can run the ipconfig command in a normal command prompt window i.e. you don’t need administrative rights to run it.
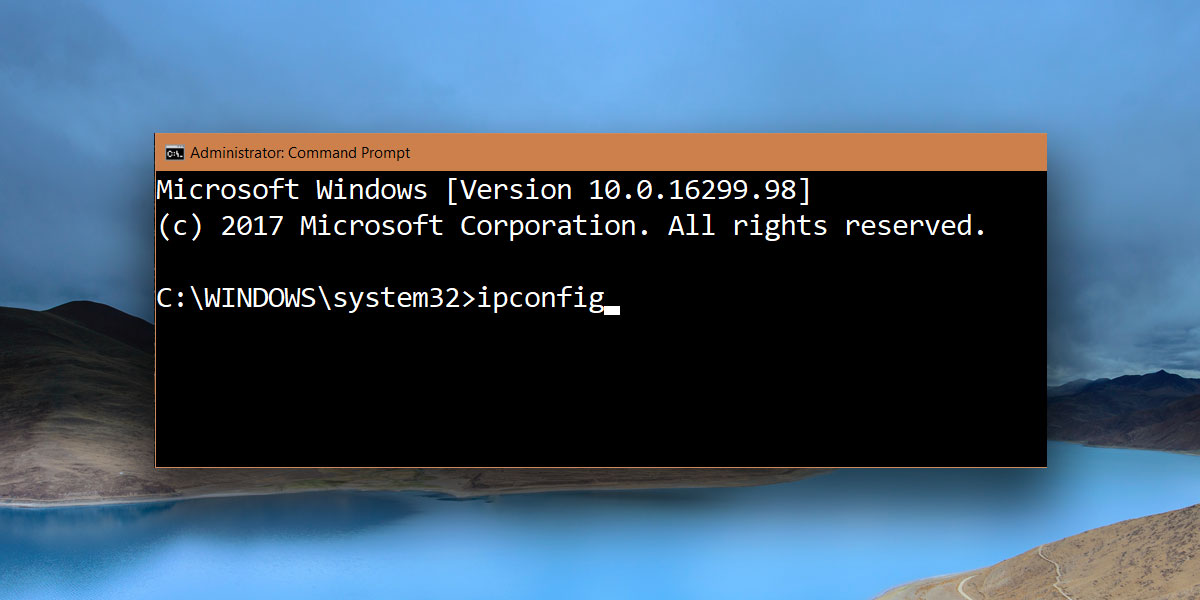
Ipconfig Information
If you run the ipconfig command with no additional command line options, it will list every single network interface, including virtual network adapters. For your LAN and WiFi adapter, it will give you the local IP address. If you’re connected to the internet via WiFi, you will see the IPv6 and subnet mask values under it. For an Ethernet adapter that isn’t connected to a network, you won’t see any of this information. It will simply tell you that the adapter isn’t connected. Virtual adapters, whether they’re connected or not, will have both an IPv6 and IPv4 address as well as a subnet mask value.
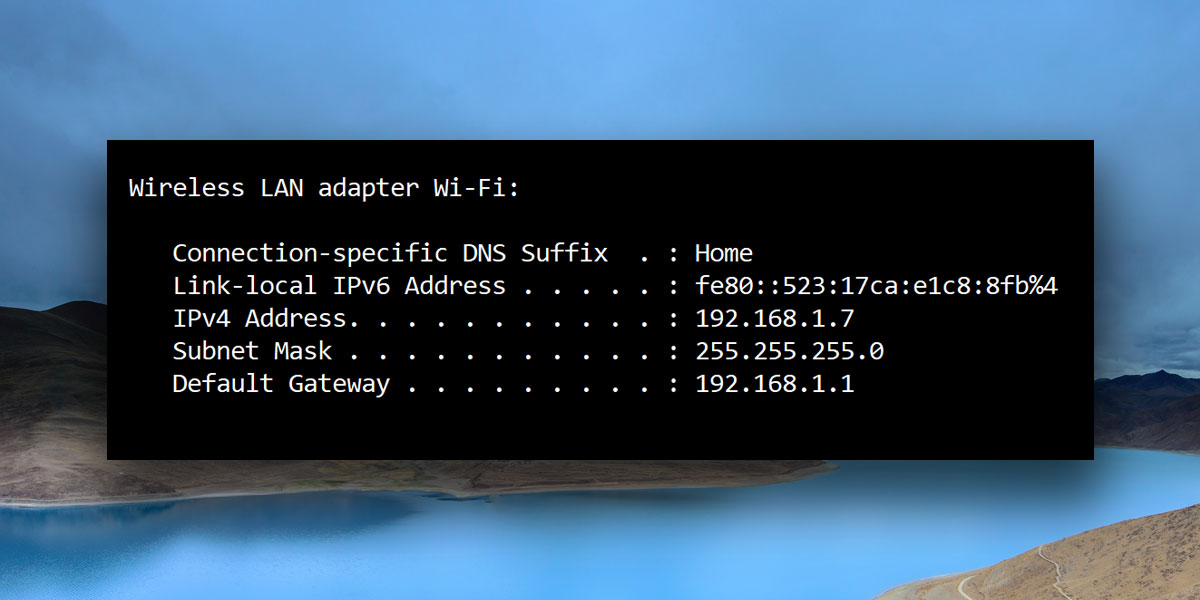
Ipconfig Command Line Options
The ipconfig utility in Windows has the following additional command line options that you can use it with.
ipconfig /all: This command lists IP information for every single network adapter on your system. Unlike the simple ipconfig command, this command shows additional information like whether or not DHCP is enabled, the IP address of the DHCP servers, your local IPv6 address, and when your DHCP lease was obtained, and when it will expire, among other things. You can also use this command to find the physical i.e. MAC address for your system.
ipconfig /release: This command lets you give up your current IP address. When you run this command, your system’s IP address, whatever it is, is freed up so other devices on the network can use it.
ipconfig /renew: This command is usually run right after the ipconfig /release command. Once the ipconfig /release command has ‘given up’ an IP address, your system will need a new one. This command allows your system to get a new IP address. This option, along with the previous one is what you need to run to resolve the ‘IP address conflict’ error you might get sometimes.
ipconfig /showclassid: This allows you to view DHCP class IDs. These class IDs are normally configured for particular applications on a network. As an average user, you won’t be concerned with them at all.
ipconfig /setclassid: This command option is used with the previous ipconfig /showclassid option to set the DHCP class ID.
ipconfig /displaydns: This option allows you to display the DNS cache. The DNS cache is a record of public websites that you’ve visited. It’s a local copy of the website and its public IP address. Basically, when you type www.google.com in your browser, your DNS cache already knows where to find this website because its IP address is saved in the cache.
ipconfig /flushdns: The DNS isn’t omnipotent. It’s prone to saving incorrect information which in turn prevent you from accessing websites. This command lets you flush i.e. clear the DNS cache in Windows and build a new one.
ipconfig /registerdns: This option lets you update your DNS settings. If the DNS has failed to register a name or has failed to connect to a DHCP server, this command can resolve the problem by registering the DNS again.
