Weezo: Share, Transfer And Gain Remote Access To Hard Drive Content
Weezo is a remote access/file sharing application that lets you gain remote access to the content on your computer, such as photos, music, videos and documents. You can either access the items in your computer from a remote location, or share them with your friends with safe, immediate and unlimited file sharing ensured. Weezo takes the concept of file sharing, and simplifies the process to such an extent that its just a matter of sharing a link and password to give your friends access to your hard drive folders. Other than sharing data, music, videos, documents etc, the application also allows you to give remote desktop access, remote startup and shutdown, and lets others view your webcam in their browsers (with your permission, of course). Even that’s not all, as Weezo is not only a file sharing service, but also lets you send whole folders and stream content from your computer. Read on to find out more about Weezo.
Before you can start using this program, you will have to configure the application. The configuration process is made quite easy by a very helpful Weezo wizard, that guides you through the whole process. First, enter your Account Name, Email address, Password and click Validate.
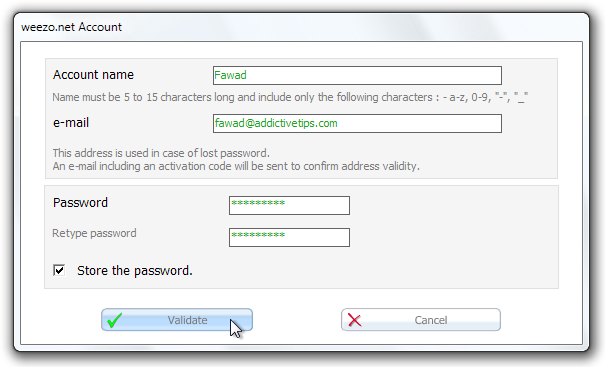
While configuring Weezo, the Windows firewall will ask you for permissions at some point. Click Allow Access to let the application communicate on Private and Public networks.
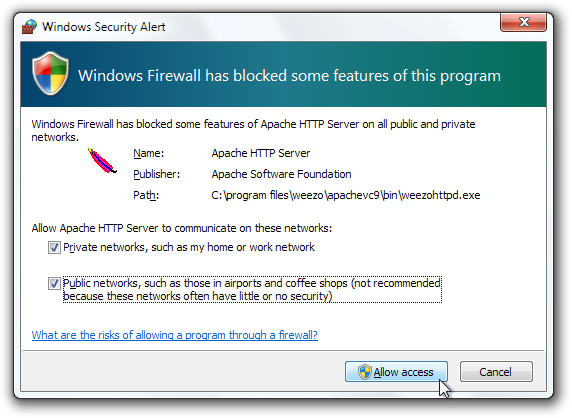
Once the configuration process is complete, you will be asked to start Weezo in Simple Mode or Expert Mode. It is advised to select Simple Mode when using the application for the first time.
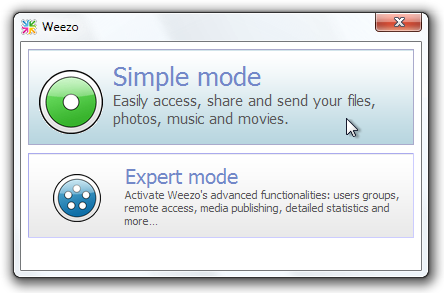
The application does not come with any difficult options or configuration menus, and sharing content is pretty easy. The Resources pane at the left has different categories, such as Files, Music Sharing, Video Sharing, Webcam, Multimedia, Photo Album etc, while the sharing settings appear in the right pane. To share a file or folder, choose a category in the left pane (we selected Music Sharing), enter a folder name under Name, and drag the files and folders that you want to share under the area titled Files. A URL Link and Password will be automatically generated by the application. The URL Link can be shared via simply copying it to clipboard, generate a QR-code and by using Email, Facebook, Twitter or AddThis.
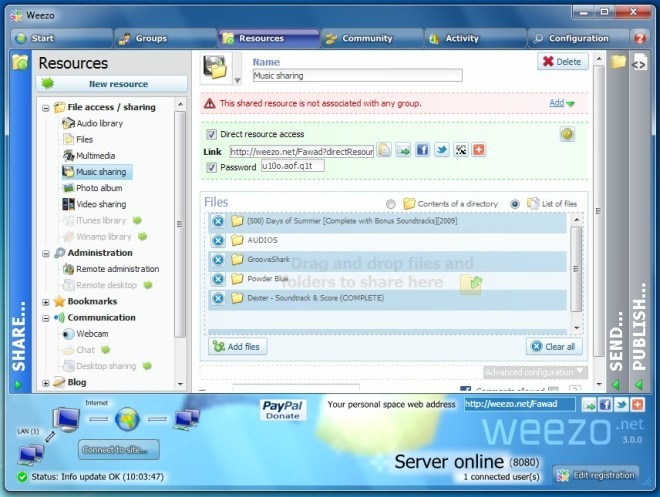
Share the link with someone along with the password to enable access to your files and folders. The web-app of Weezo lets you view documents, play videos and listen to music directly form the browser, eliminating the need to download most multimedia content to the hard drive.
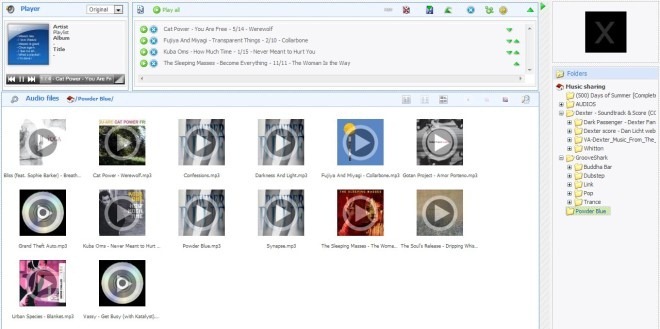
All the other categories are as easy to configure as Music Sharing. Just select a category from the left side and follow the same process to share them with others. Weezo also allows sending content to various recipients. Select the Send pane from the right side, choose the folder that you want to send and click Create to create a New Direct Link to download the file.
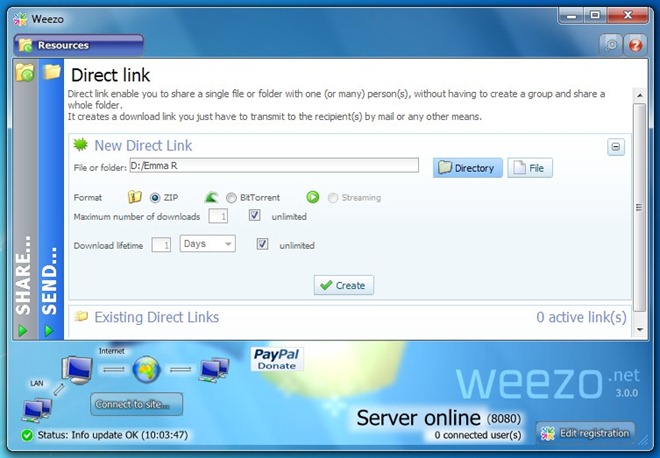
Weezo works on all versions of Windows.

Hey guys when u all install do you met the problem like this
Connection Problem:server cannot be reached from outside
Action: check your software firewall and/or modem/router.
Software firewall – allow incoming connections for WeezoHttpd.exe
Modem/router:open port80 to incoming connections and route this port to LAN IP of your computer(NAT)
what should i do now ?
Does anyone know any other types of software that have similar functions to this software?
B Drive was just reviewed around here; and in my comment beneath that story I mentioned a few others.
_____________________________________
Gregg L. DesElms
Napa, California USA
gregg at greggdeselms dot com
looks good, heres the video from weezo
http://www.youtube.com/watch?v=83epnIShA_Y