Wake Up Computers Remotely On A Network With WakeMeOnLAN
Did you know that you can remotely wake computers on your LAN? Didn’t click? Let me elaborate a bit. Wake-on-LAN (WOL) is a functionality which enables a device to be turned on by sending commands from remote location. Wake On LAN is executed using an application or command line which interacts with the remote device on the network. WakeMeOnLAN is a portable application by Nirsoft, developed to remotely wake up computers on a network which are turned off or in standby mode. WakeMeOnLAN works by collecting the MAC addresses of each computer (when they are turned on) and later sends a WOL (Wake On LAN) packet to wake up the remote computer.
To begin, click the Start button to initiate scanning computers on the network. WakeMeOnLAN will automatically detect network computers and save the list for future use. All active computers will appear in green color, whereas all turned off systems will appear with a red color icon. In case a system status is unknown the icon next to it will appear in yellow color.
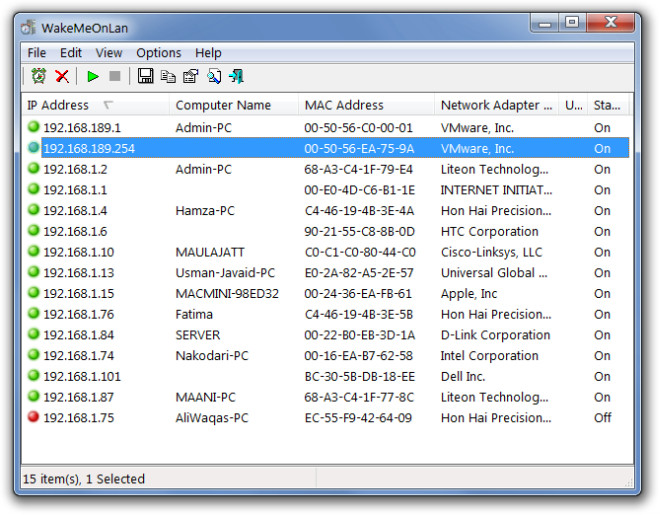
By any chance if your network computers are not scanned automatically, you can go to Options –> Advanced options and enter IP range to scan and/or specify a different network adapter to use for the scanning process.
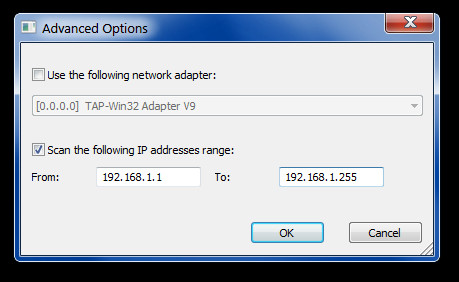
Once all systems are scanned, you can wake up any system by right-clicking on the computer’s name from WakeOnLAN main window and selecting Wake Up Selected Computer option. This will remotely turn on the selected computer. Other options in the right-click context menu include saving or copying the computers information as a text file, viewing system properties and reports for all scanned system as an HTML file.
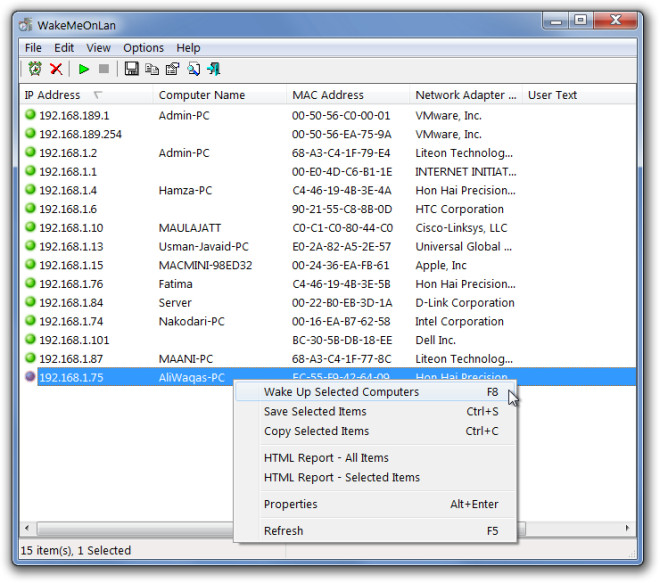
It must be noted that WakeMeOnLan only works for wired networks. Although it scans computers on wireless networks, it does not have the ability to turn on computers on wireless networks. Before you use this application, make sure that the remote computer that is to receive the WOL packets has the Wake On LAN functionality turned on. This can be done by going to the Power Management options from the BIOS settings or by following these steps; head over to Device Manager or Network and Sharing Settings from Control Panel, go to your network adapter Properties (via right-click context menu), click Configure button followed by the Power Management tab and enable Wake On LAN functionality.
WakeMeOnLAN works on Windows XP, Windows Vista and Windows 7.
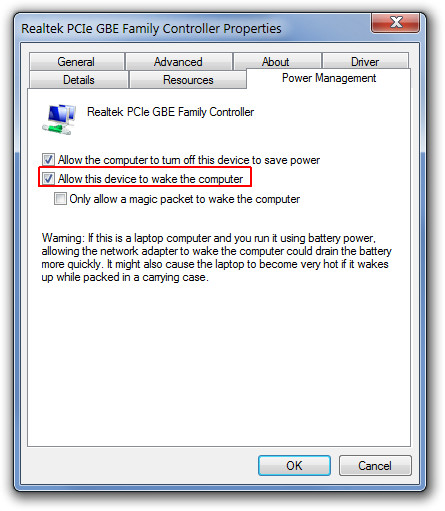

hello, my name is Jorge and I’m from Argentina, I have a tech blog and I’m interested to know what the wordpress theme they are using, because it is so good and I like to use it.
PD: Very good blog!
greeting
there is a typo in first paragraph. “WameMeOnLAN”