View Stats For Windows Logon & Logoff Times With WinLogOnView
It hasn’t been a while since Nirsoft released its last offering called TurnedOnTimesView – a utility designed to track when your PC was on and off. The freeware expert has just rolled out another awesome application for Windows by the name of WinLogOnView, which is a tiny, portable utility (about 80KB in size) that lets you monitor the date and time when you logged in and out of your system. In short, it displays information regarding logon sessions of all users of a Windows PC using the information saved in the Windows Security Events log. This can come in handy if you suspect someone’s using your PC without your consent during times when you’re not around. The tool can analyse data from local and remote computers as well as external disks. More details after the jump.
If you’ve ever used a Nirsoft tool, you will instantly find yourself at home, and the utility provides an equally intuitive usage for first time users as well. It should be noted that WinLogOnView doesn’t required to be installed to your computer and launches straight from its EXE file. Upon launch, you’re presented with a an easily understandable UI. The application immediately lists all the logon sessions, along with basic details like logon ID, user name, domain, computer, logon time, networks address, logoff time and duration. It also allows you to export this data to tab-delimited, comma-delimited, HTML or XML file. You can either choose to export all the information via clicking View > HTML Report – All Items, or only the highlighted items in a similar fashion.
Since the tool is based on Windows security events log, its accuracy depends on the data stored in the said log. Therefore, you might notice some of the information missing from the available data, specifically for logon sessions without any log off times for occasions such as system power failures.
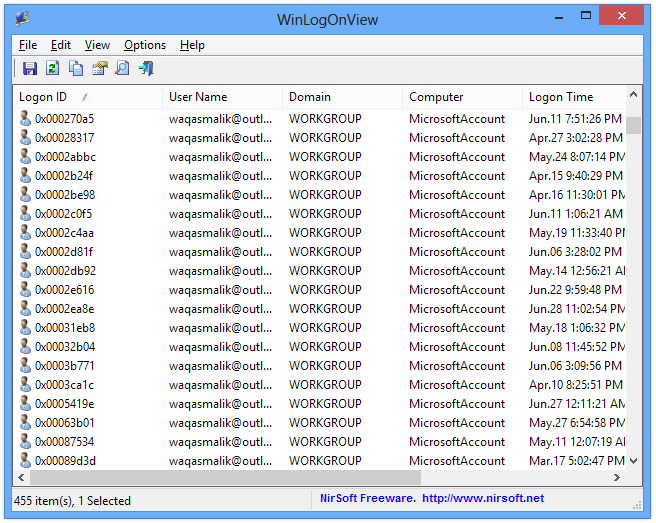
The Advanced Options window can be accessed via pressing the F9 key or from the Options menu, and it allows you to specify the data source for the required information, Simply click the drop down menu and WinLogOnView will let you select between Local Computer, Remote Computer and External Disk. When remote computer is selected, you can specify the computer’s name, while selecting the external disk option requires you to specify the folder on the disk that contains the security events log (security.evtx) file.
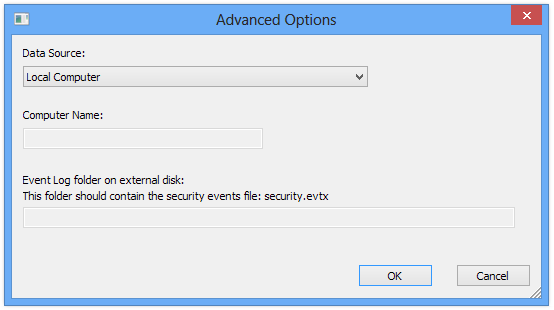
WinLogOnView is available at the developer’s official page and can be downloaded for free via the link provided below. It works on Windows XP, Windows Vista, Windows 7 and Windows 8.

Doesn’t work with WinXP