How To View Pages File On Windows & Convert It To PDF
Mac vs. Windows, iOS vs. Android, black & blue vs. white and gold, are just some of the things we like to argue about. They’re the finer points of conflict in life that you can bring up when you’re bored and conversation is running dry. There does come a time though when the difference actually becomes a problem like when you have to open a platform specific file like a Pages document on your Windows PC. Not only that, you might need it converted to the DOCX or PDF format so that you can view it easily on other non-Apple devices. Here’s how.
Step 1: You will need an Apple ID to accomplish this. Head over to iCloud and create a new ID. It’s free and shouldn’t take more than five minutes to create.
Step 2: You’ve obviously got a file/document with the .Pages extension that you need to open or you wouldn’t be here. Zip the file. The zipped file should have the name MyFile.pages.zip (with MyFile containing the name of the actual file). If for some reason, it isn’t saved with this name, go ahead and edit it accordingly.
Step 3: Open iCloud in your browser. As of last year, Apple has opened its suite of productivity apps, collectively called iWork to everyone and you get in free. Sign in to iCloud and click the Pages app.
Step 4: Once you’re in, drag & drop the zipped file to the app and wait for it to load. Once the thumbnail loads you can click the file and view it.
To convert a Pages file to PDF or Word format, keep reading.
Step 5: Right-click the file’s thumbnail and choose the ‘Download file’ option.
Step 6: In the pop-up that opens, select which format you want to save the file to and you’re all done.
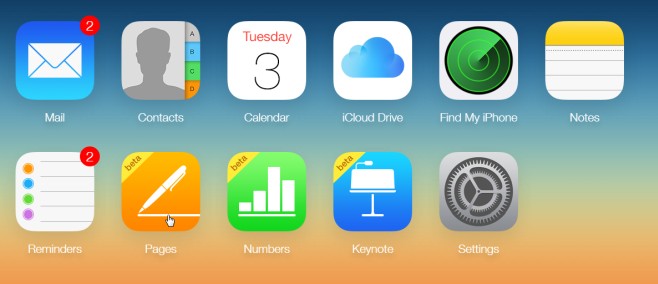
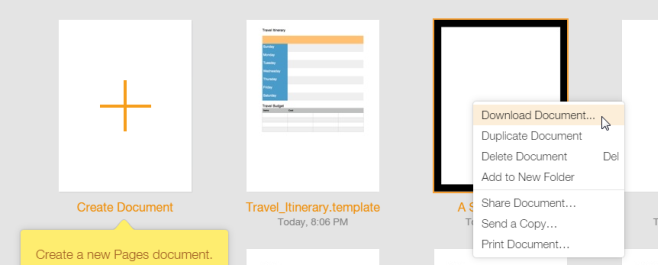
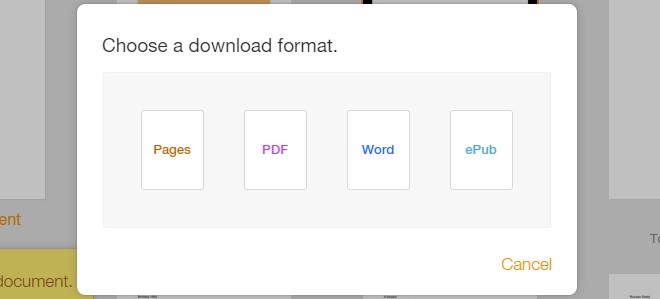

Or Google Docs? Or Office online?