How To View GPU Performance In Task Manager In Windows 10
The Windows 10 Fall Creators Update is rolling out to users. There are quite a few new exciting features in this update but there’s one that has users particularly excited. You can now view GPU performance in the Task Manager in Windows 10. If you have a dedicated GPU, the Task Manager will show you performance stats for both the integrated and dedicated GPU. All you need is to do is upgrade to the Fall Creators Update.
GPU Performance In Task Manager
We tested this new feature out by running a Steam game. You can view GPU performance on a per-process basis, and overall GPU usage. Open the Task Manager and click the ‘View Details’ button. Go to the Processes tab and you will see two new columns; GPU, and GPU Engine. Like the other columns in this tab, you can sort processes by GPU usage. The GPU Engine column shows you which GPU, integrated or dedicated, is being used by a process.
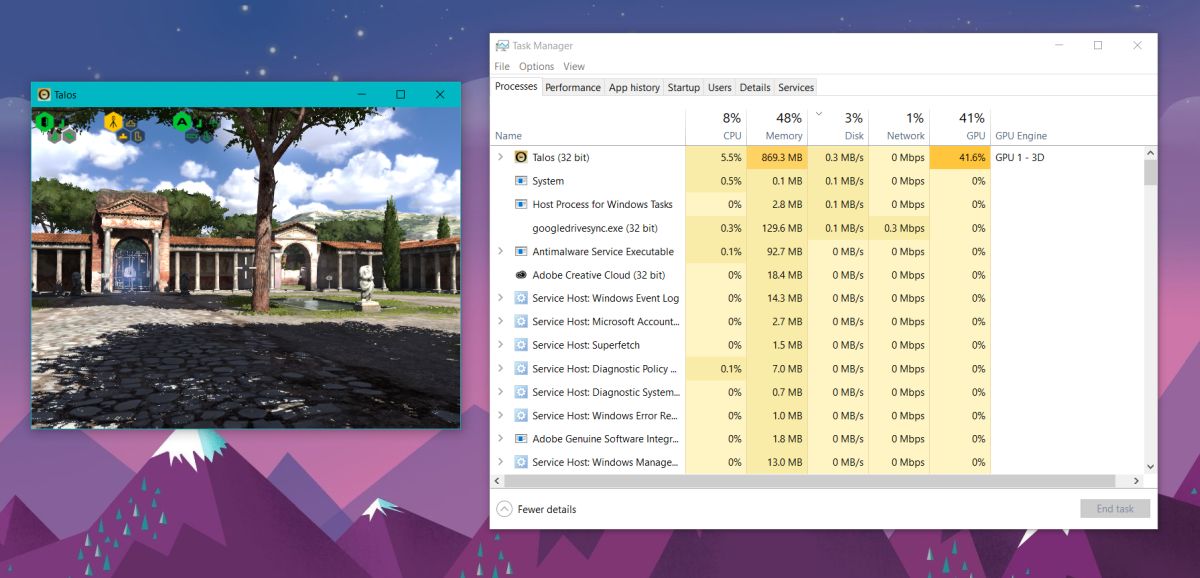
To view GPU performance, go to the Performance tab. This is where you can see disk, CPU, ethernet, and WiFi usage. In the Fall Creators Update, there is a new addition to this tab; GPU. The performance for the integrated and dedicated GPU is shown separately.
Each GPU is accompanied by its name and you can see how much of it is being utilized at a glance.
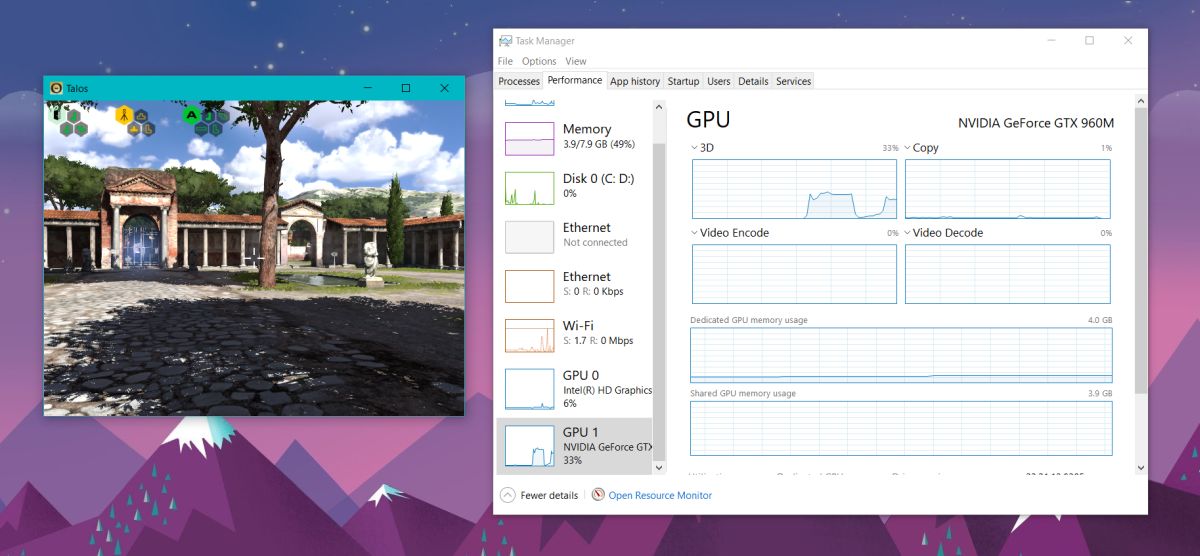
GPU Stats
The Task Manager shows graphs for 3D, copy, video encode, video decode, dedicated memory usage, and shared memory usage. You can view additional information for VR and other parameters by clicking the arrow on the 3D graph.
At the bottom, you get a summary of the GPU’s current performance. This includes how much of it is currently being utilized, how much GPU memory is being consumed, the driver version, the driver date, the DirectX version, etc.
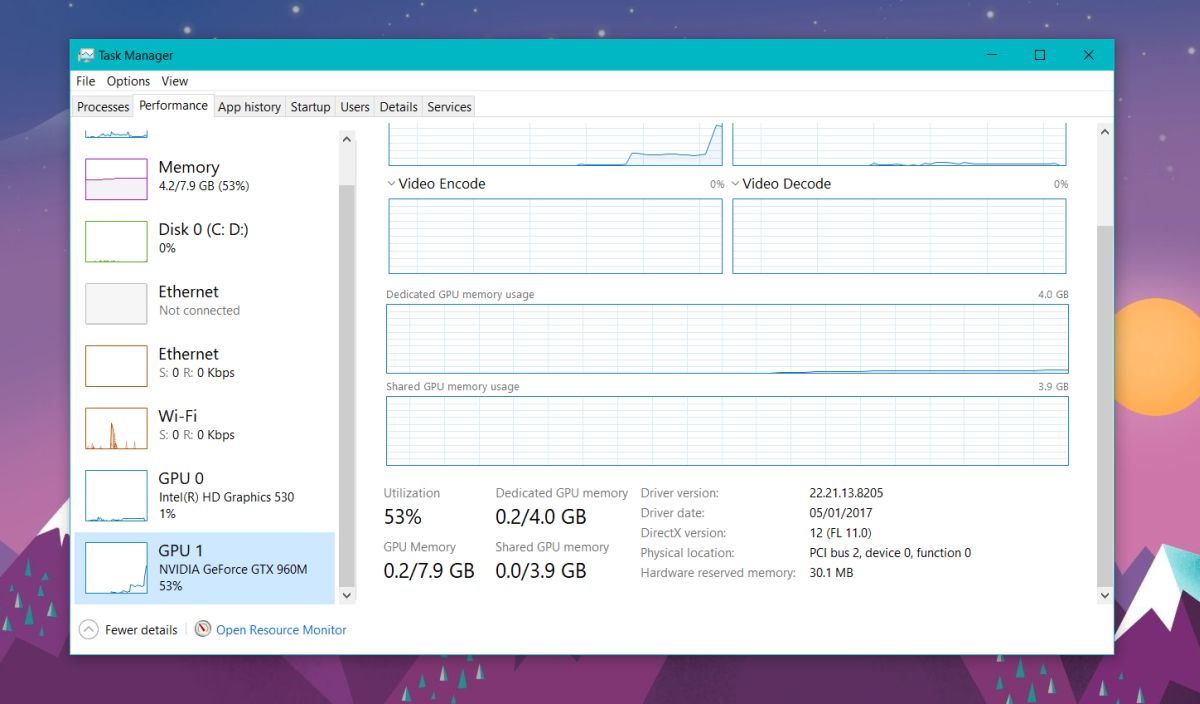
This is a substantial improvement to the Task Manager. For years, Windows users have had to rely on third-party apps to keep track of their GPU performance. There are some great apps out there for monitoring the GPU but nothing beats having a solution right out of the box.
It’s worth mentioning that Microsoft didn’t do this halfheartedly. The GPU columns in the processes tab is proof of just that. If you ever wanted to check which apps automatically use the dedicated GPU, or how much toll a particular app/game takes on it, the processes tab has you covered.
Time will tell if Windows users will switch away from third-party GPU monitoring apps and switch over to the Task Manager. Do you use a third-party app to monitor your GPU and would you switch to Task Manager?

The Process GPU viewing goes away if u unintall the display Driver, to get it back u need to reinstall windows 10………what a Bummer.
You can see the GPU stats in “Performance” Tab anytime when u install or uninstall Drivers but if you suppsoedly Uninstall the Driver for some problem later in “Process” Tab all GPU information is gone. What a joke Microsoft.
I wish MS made it possible to re-arrange in which order each graph would be showing. Like when you need keep tab on your Wifi speed and want that to be the first of graphs on top to show and the maybe the speed for your hard disk/SSD. It would make Task Manager much more useful to be able to control what to show in which order.
Hello, what do you mean?
You can arrange the stuff always. Open the task manager, then hold the left mouse button permanent over, for example, “network usage” and do drag it to the left. then, for example, “network usage” is totally on the left side of the tasks. M$ did well with this update, my pc runs totally smooth and the framerate in games got finally stable (ZOTAC GeForce GTX 1080 Ti AMP Extreme Core Edition) 😛
I have Win 10 pro x64, but that doesn’t work. Would love to change order to WIFI, GPU, Disk 0… don’t care about others. Can’t hold-click + drag.
i’m running 1709 and cant find the GPU stats
Did you check on the last graph? It might be cut out of view if you don’t make all graphs fit into task managers viewing area. (Look for the on bottom line edge on TM with mouse pointer and when it changes symbol then you can drag it until you get it to be the size where you will see all graphs. Make sure you have picked the right mode with Right clicking mouse button (RMB) and untick “Summary view” to show all the other graphs in the larger panel to the right.)
Hello, you can watch details this way:
1) open the task manager
2) right click on top left “name”, there you have to click on:
– GPU
– GPU-Modul
Then see what happens ;=)
Have a nice weekend.
Thanks!
Thanks for this …Really simple and effective solution !
hmmm, upgraded a few days ago to 1703 and opened Task Manager and there is no GPU stats on Process or Performance Tab or on the Resource Monitor
1703 is the Creators Update. It was released in April 2017. The GPU has been added in the Fall Creators Update. That’s build 1709 and it was released Oct 17, 2017.
Thanks I’ll check it out when I get it then.
Wow, really?! We did not know that.