USB Disk Manager: Control Level Of Access & Viruses For Flash Drives
Plugging in random USB flash drives into our computers is one of the primary sources of viruses and spamware. What happens is that when a USB is inserted into an infected computer, the virus automatically transfers itself into the target machine. When you plug the same USB flash drive into another computer, the virus gets transferred to the new PC and infects it. If you own a computer at a public place, for instance a library or a café, it is bound to get infected again and again because of a lot of different flash drives being connected to transfer data. You can use an antivirus, but as new viruses get created everyday, there is a chance that some of them will not be detected by the antivirus. Alternatively, you can use USB Disk Manager, a portable application for Windows that allows you to choose the level of access you give to USB flash drives. Read on to find out more about USB Disk Manager.
The application has 3 security modes; Write Protect, Execute Deny and Disable USB. You can switch between the available modes from the left bar. The Write Protect mode lets you secure your USB from other systems as well as your system from other USB flash drives by not letting you or others copy data to and from your system and USB flash drive. The Execute Deny disables the execution access from the removable disks, so that no application can be run directly from the flash drives. The Disable USB tab disables all read or write operations to and from the USB.
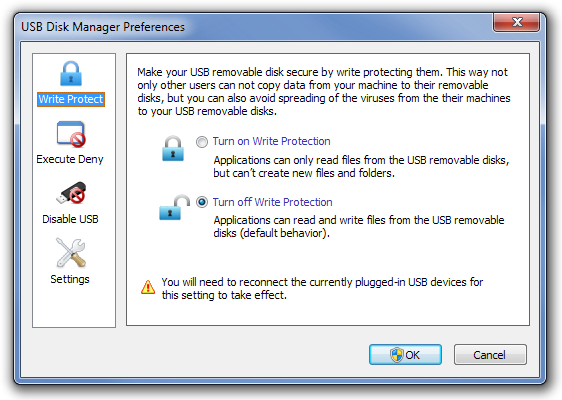
The Settings menu lets you configure the automatic settings for the application, including automatic start with Windows, apply settings for current or all users, automatically copy the application to any USB drives that are attached, and disable auto run for USB Disks.
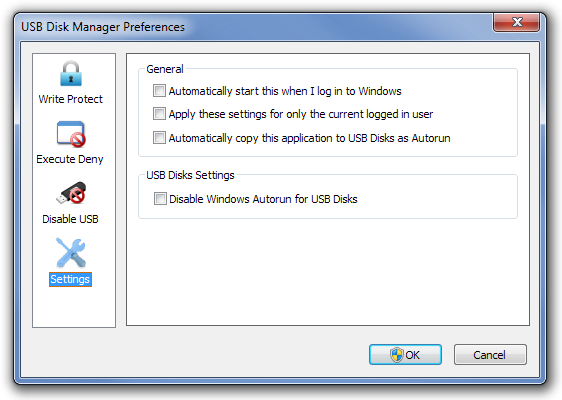
The options can also be toggled on and off by right-clicking the system tray icon. The system tray menu has options to Disable USB Disks, Write Protect USB Disks, Deny Execution from USB Disks and access the Preferences dialog box.
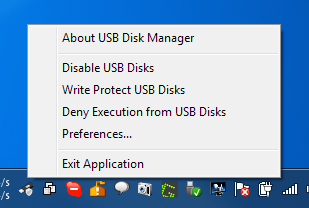
USB Disk Manager works on both 32-bit and 64-bit versions of Windows XP. Windows Vista, Windows 7 and Windows 8.

Do not Work The Last: “Settings” – “disable auto run for USB Disks”. Please! Do Something AAAAAAAAAAAAAAAAAAAAAAARGH !