TweakNow HD-Analyzer: Scan Drives/Folders To Find Their Reserved Space
Hard disk drives are getting bigger and better with time, as manufacturers are finding innovative ways to pack in more data space while maintaining compact designs. Due to this fact, drives over a terabyte have become pretty much a standard now. However, with so much given space, data files are also becoming larger in size, taking more and more space, and sooner or later you may have to delete a few files to make room for new ones. One of the most cumbersome task though is to analyze your hard drive to find which files are taking the most space and where are they located, as some people have a habit of storing files randomly on their computers. TweakNow HD-Analyzer is a free tool that lets you scan your drives or any folder to find how much space is being used by each containing folder and files. This process makes it quite easy and quick to examine your disk drives. The application has a user-friendly interface, and offers a pretty good number of options.
On launching the application, it automatically recognizes the number of drives and their respective disk space. It also shows an information summary of the drive on the right of the application window, when you click one. It provides General and File System Features information in a separate way. While the General information includes disk Path, Serial Number, File System, Maximum File Name Length, Total Space, Free Space etc., the File System Features includes information like Case is Preserved, Case Sensitive, File Compression Support, Named Streams Support, Read Only Volume, Hard Links Support and so forth.
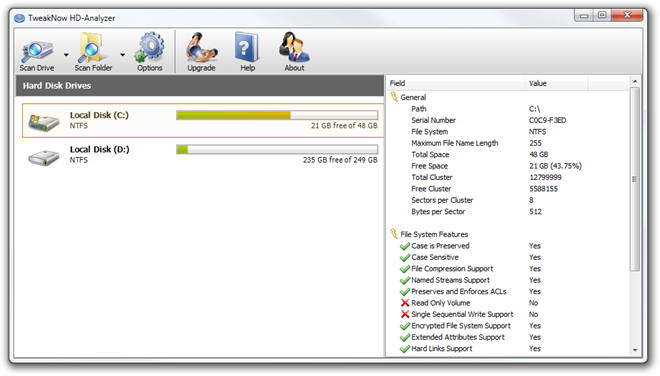
The application lets you scan the computer using two different ways. Either you can scan a single folder (by clicking Scan Folder) or a whole drive (by clicking Scan Drive). Whichever option you choose, a progress bar appears within the application window showing current scan progress; however, you may halt the process anytime by clicking Cancel.
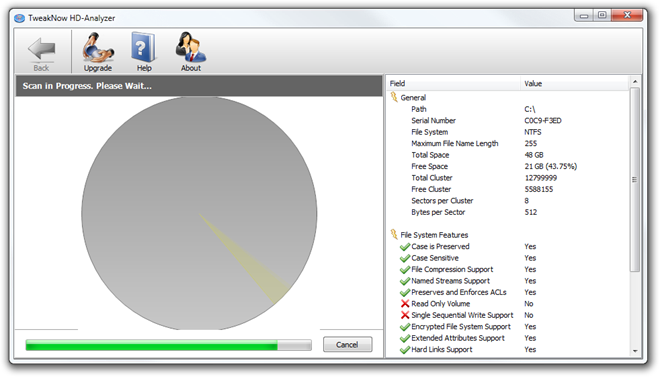
When the scanning process is complete, the application provides information summary in two ways, as well. The upper section lets you see all the folders in the scanned drive, and the space each folder has taken. You can browse the whole directory tree by clicking any folder, and it also lets you open the folder by selecting it and then clicking Show Folder in Windows Explorer. The lower section provides an information Summary about disk space that each Type of files might have taken. For instance, Video Files, Audio Files, Disk Image Files, Compressed Files, Font Files, Document Files, Web Files etc. To analyze another folder or drive, click Back on the toolbar to go back to the main menu.
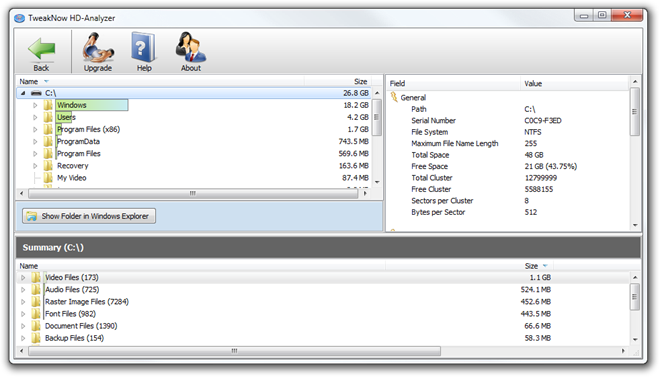
Although the application scans most types of files and folders, you can add new file extensions by clicking Options on the toolbar. The Options menu contains all the current extensions that the application is able to read during the scan process. To add a new extension, click Add to open a dialogue window. Here, you can type a mini description of extension group and name of file extension. When you’re done, click Save to store your new file extension(s).
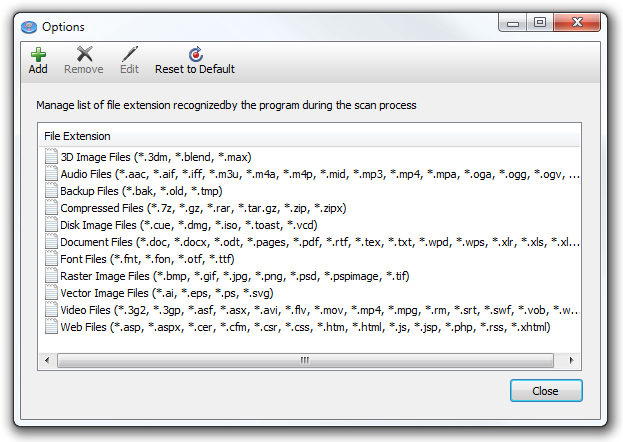
The application works on Windows XP, Windows Vista, Windows 7 and Windows 8.
