Tray Script – Access Your Customized Windows Scripts From System Tray
Users dealing with thousands of Windows batch scripts often find it challenging to search the required one from a huge script library. One solution is to create shortcuts of most frequently used scripts on the desktop to run them in CLI environment, but you’d be better off using Tray Script to keep all scripts at your fingertips. It’s a small application to create, manage, and access batch scripts from Windows system tray. Moreover, its script creator offers one-click options to insert system and user tokens, and date and time stamps. You just have to select the script-specific parameters which you wish to include and it will automatically insert them in your script. The Run Script option is also provided to verify whether your script functions or not. Furthermore, it allows user to keep console window open after the script ends to view the operations it performed, echo each listed command (by default it’s set to OFF), and suppress console window.
When launched for the first time, you need to add script category. From the left side of main screen, click Add to specify type followed by name of category. Now select the category and click Add in main window to insert your first script.
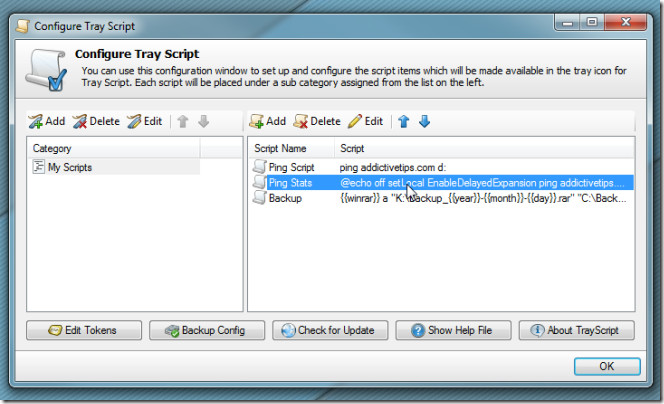
Just name the script and add script commands. If you’re planning to invoke some application through your script, you wont need to specify the path manually init. You can use Insert Picked File feature to browse the application or file you wish to include in the script. Before saving the script, do verify your script working by clicking Run Script.
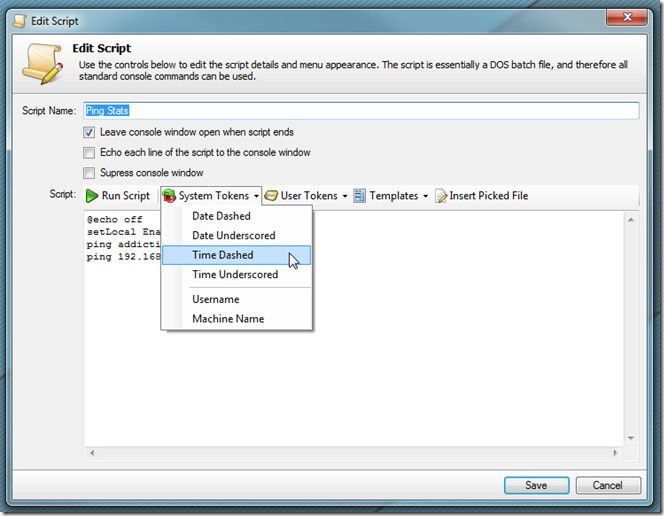
Likewise, you can add as many scripts as you want into different types of categories. When you want to access it, right-click Tray Script icon and from scripts category menu, select required script to run it.
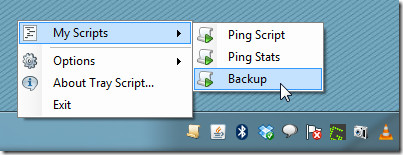
Tray Script works on Windows XP, Windows Vista, and Windows 7, provided you have .Net Framework 4 installed.
