How To Transfer Files, Settings & User Profiles From Windows 7 To Windows 8 [Guide]
Migrating applications, personalized system and application settings, and other important data from old PC to new PC isn’t only time consuming, but also a wearisome task, as one needs to make a list of all the installed applications, Windows components, User Profile folders, System settings including Personalization, Color Management, Fonts, Accessibility, Keyboard and Mouse settings etc., and then manually transfer the settings and data to new PC. In the past, we’ve covered numerous applications such as Backup Utility, Backup Folder Sync and DataGrab, which let users effortlessly backup User Profile folders without having to manually transfer Documents, Pictures, Music, AppData, Roaming and other important folders. Applications like Special Folders Manager not only makes it easy to create copy of Users profile folders, but also help restoring them at their original locations with a click, but what if you want to migrate entire system including Settings, Applications and data saved in local drives from old PC to new PC?
In this post, we will take a look at the easiest way of migrating Windows 7 system and user settings, local drives, and other required data to new PC running Windows 8. Although Windows 8 final Version is yet to be released, the steps involved in migrating data from Windows 7 to Windows 8 would probably not change.
To begin, login to Windows 7 PC, and launch Windows Easy Transfer from Start Search. Windows Easy Transfer is Windows 7 native utility that allows you to copy files, system and user settings from one PC to another. It presents an easy wizard that guides user through the process of selecting files and system & user settings, and transferring all the selected files and settings to another PC.
The Files and Settings Migration instructions are divided into two parts, saving Windows 7 files & settings to external drives, and transferring saved settings and files to new PC running Windows 8.
Save Files And System & User Settings To External Hard Drive
After launching Windows Easy Transfer wizard, click Next to choose the type of target location, where all the specified settings and files will be saved. You can use Easy Transfer Cable, Network location, or External hard disk to move the settings to your new PC. The first two options require connecting your new PC to old PC in order to send the files and settings. However, if you’re planning to upgrade your PC to Windows 8, select the third option that moves your system settings along with files to external hard drive. We will use an external hard drive to save the settings, and then move them to Windows 8 PC. Just plug-in the external hard disk, and then Select An external hard disk or USB flash drive option to proceed.
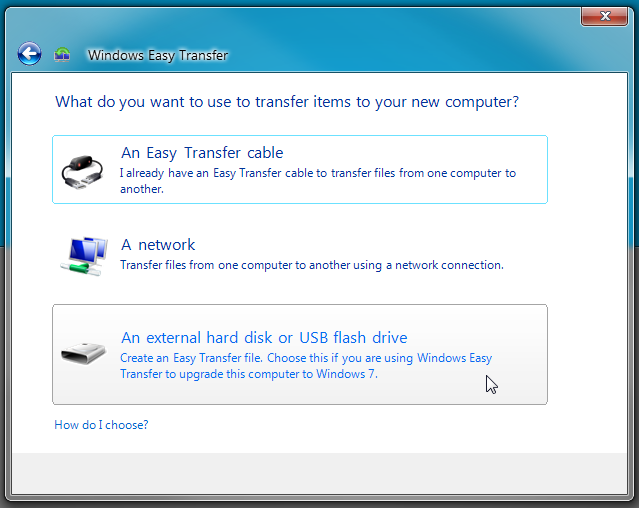
Now, select This is my old computer option to transfer files and setting from current PC.
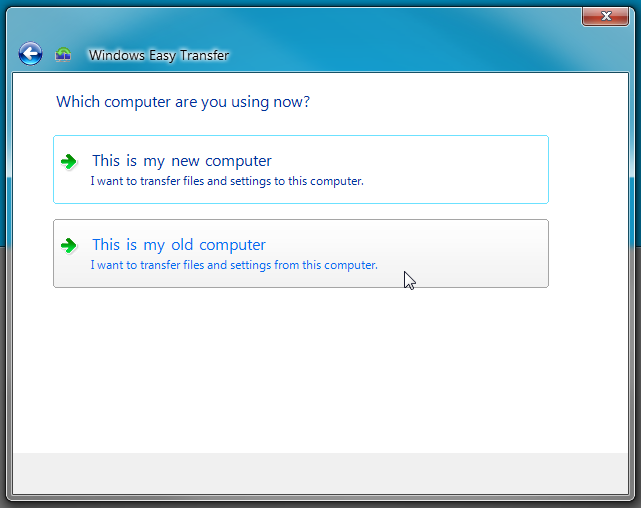
In this step, it shows currently logged-in User profile and Shared Items options, allowing you to choose the folders from both User Profile and Shared locations. You can customize the default folder and file section by hitting Customize. The Customize link present in User Profile section lets you pick Documents, Music, Pictures, Videos, Program Settings and Windows Settings, whereas the Shared Items section’s Customize link will open a Shared Items menu, allowing you to choose the shared items that are to be moved.
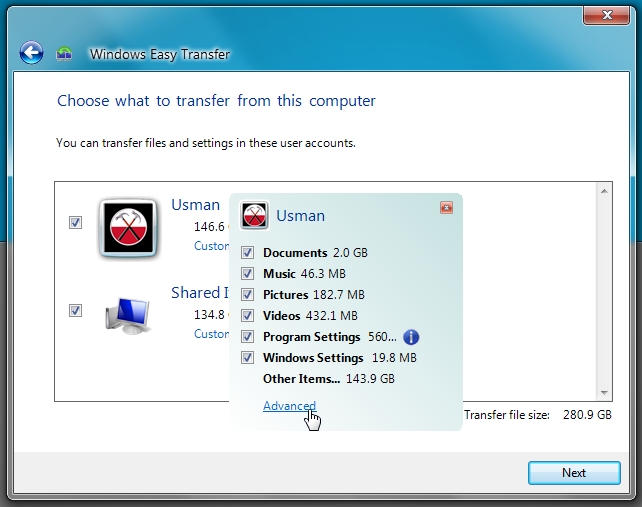
In order to manually pick User profiles’ folders, and files from hard drive partitions, click Advanced to open Modify your selections dialog. It presents a simple file browser to select the Windows folders and local volumes which are to be transferred. After the Windows folders and local volumes are selected, click Save.
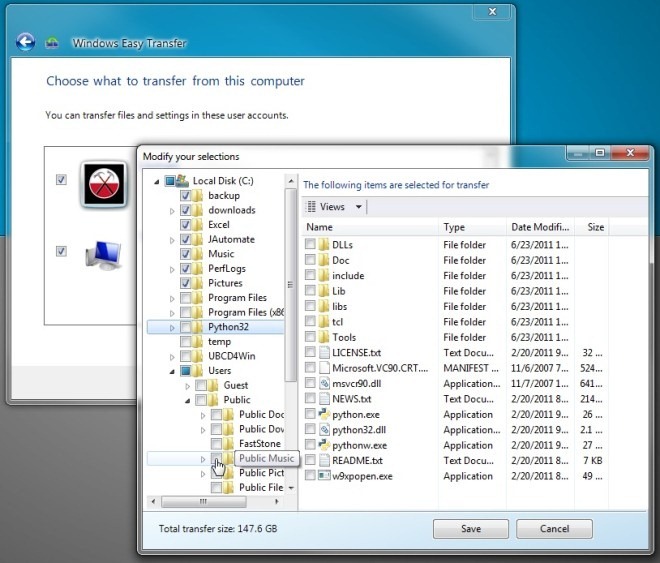
Window 7 Easy Transfer wizard saves all the settings, user folders, and files from hard disk partitions in a MIG file. It also lets you apply password-protect this file from unauthorized usage. Once you’ve selected the files, it will ask you to enter the password to secure the transfer process. Clicking Save will prompt you to specify the external hard disk folder where your files and settings are to be copied. It’s worth mentioning here that USB drive/External hard disk formatted with FAT-32 file system does not support saving file larger than 4GB. So, before you select the external hard disk destination, make sure that it’s formatted to NTFS file system.
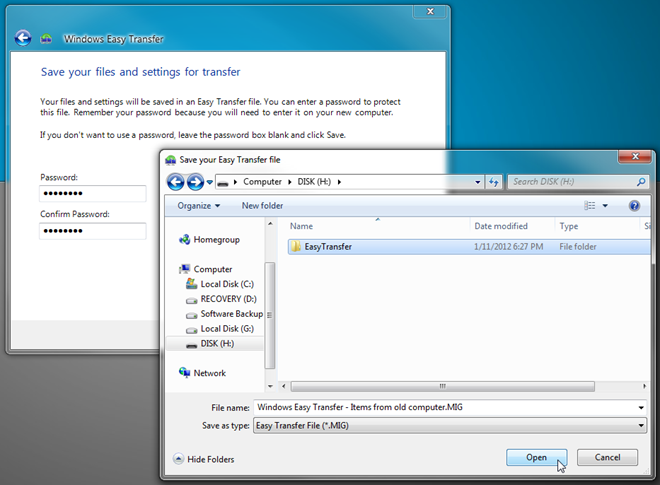
When the destination folder is selected, it will start copying the settings and selected folders. The time it takes to complete the copying process depends upon the volume of selected data.
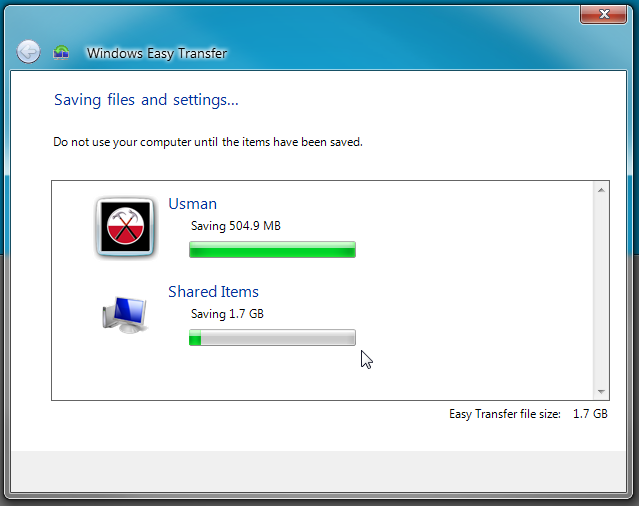
Once copied, open the destination folder to verify the copying process. Now, eject the external hard disk, and move to PC running Windows 8.
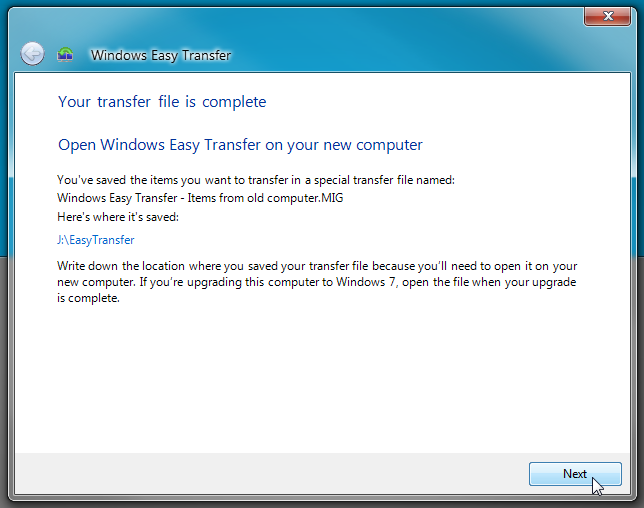
Transfer Settings And Files On New PC Running Windows 8
Now that you have saved the system & user settings, and files from old computer in Windows Easy Transfer file (Windows Easy Transfer –Items from old computer.MIG), it’s time to restore all the files, user profile folders, shared items at their original position. Just like previous Windows versions, Windows 8 comes with Easy File Transfer utility to help you move the data from old to new PC, and to restore the saved data in MIG file to original locations.
To get started, open Windows Search from Windows 8 Start hover menu, enter easy transfer in search bar, and then click Apps. Now, launch Windows Easy Transfer utility from main window. If you don’t find the Windows Easy Transfer, first install Windows update to install all the additional Windows 8 components.
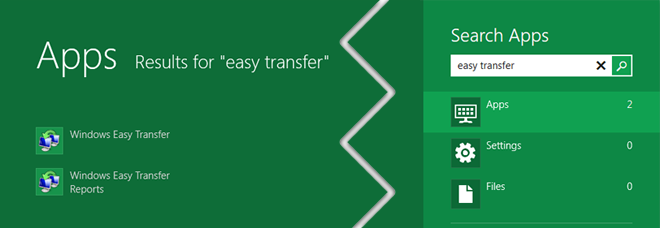
In Windows Easy Transfer wizard, select An external hard disk or USB flash drive option to restore data and settings saved in MIG file.
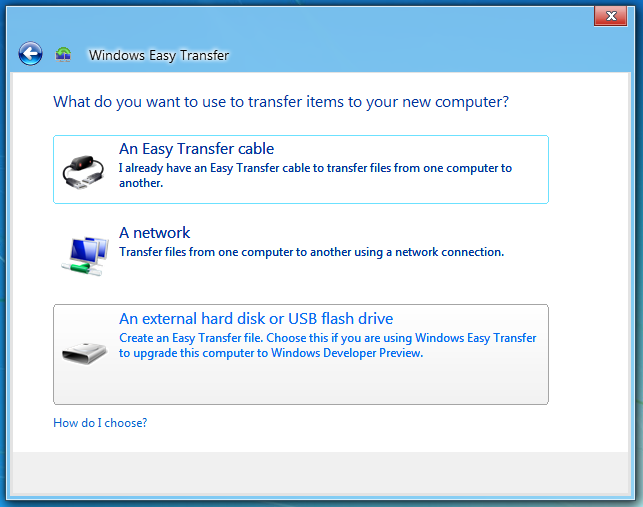
In next step, choose This is my new computer option.
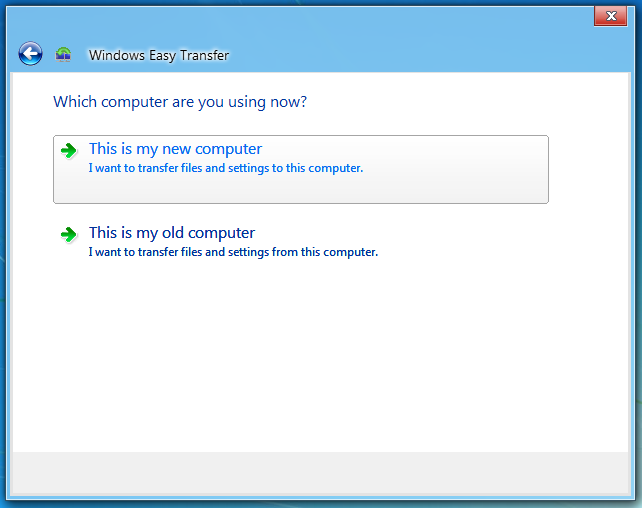
It will now ask you to plug-in the external hard disk where the MIG file is saved. Plug-in the external hard drive and select Yes to specify the Windows Easy Transfer file.
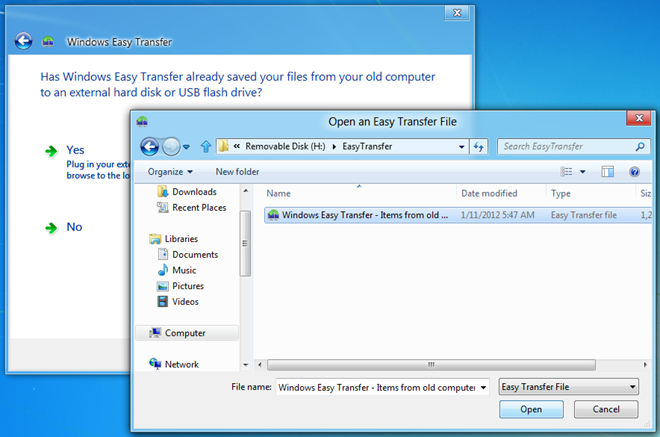
On selecting the MIG file, it will ask you to specify the password. Enter the password to restore the data, and click Next.
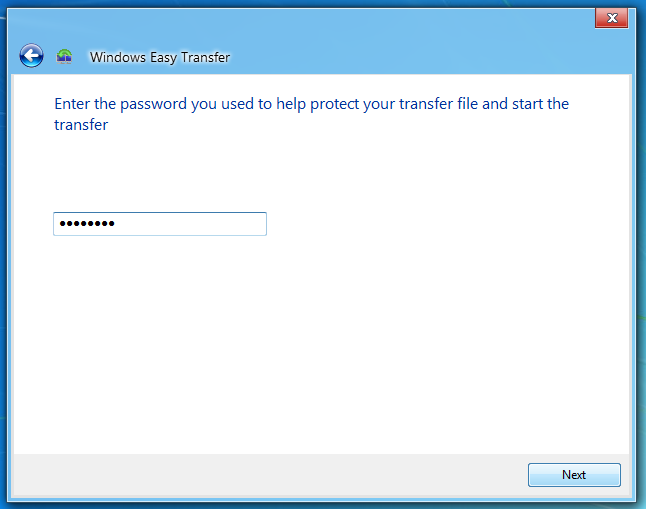
Once access is granted, it will ask you to choose what to transfer from old PC. At this point, you can select the files and settings that are to be transferred to your new PC. Click Customize under User Profile and Shared Items sections to select the folders. However, if you want to customize the drive map options, click Advance Options. It will open a separate dialog to tweak with map user accounts and local drives settings. Once you’ve selected the settings and folders, hit Transfer to begin the settings and data migration process.
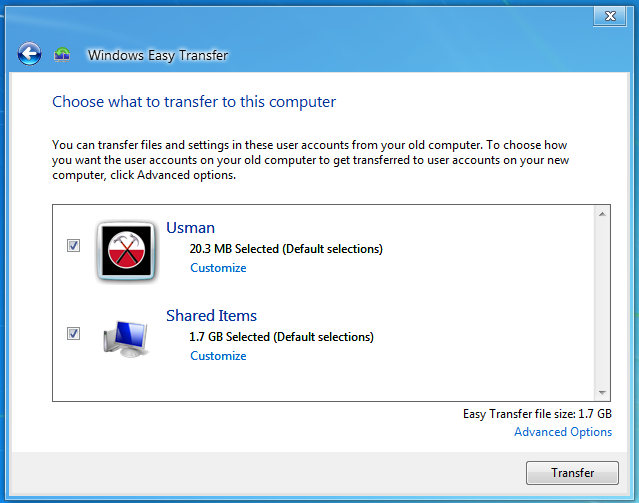
While transferring files and settings from your old PC, it may ask you to enter the password of your old PC to transfer the protected content. Once correct password is entered, it will immediately restore the system and personalization settings of old PC including user account details, desktop theme and numerous other settings.
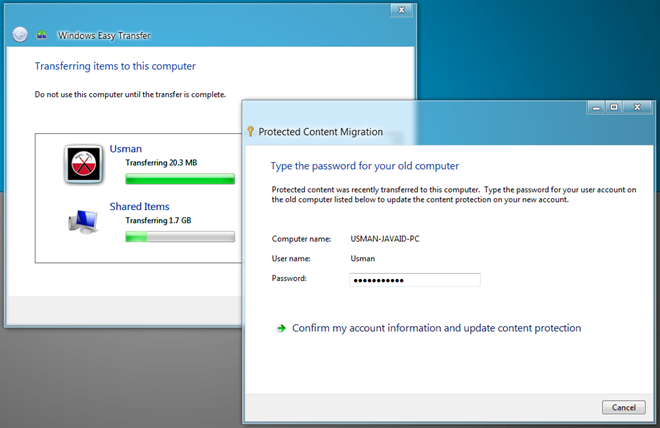
After all the files and settings are restored from old PC, you can take a look at the files that were transferred during the process, and applications which you might want to install.
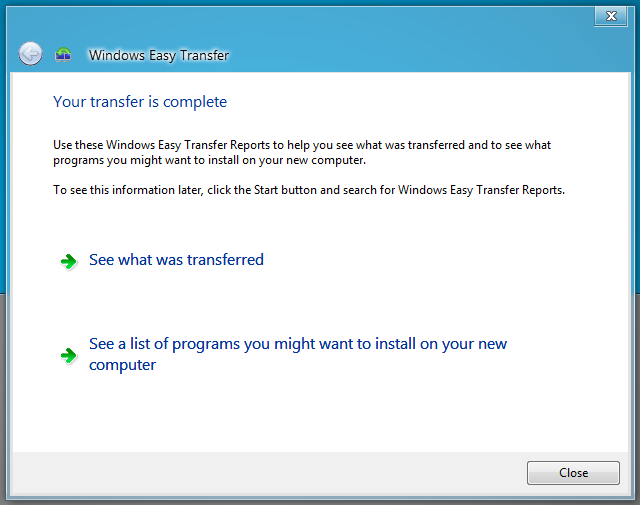
Clicking See what was transferred option will open Windows Easy Transfer Reports utility, letting you view the transferred user accounts, documents, documents, program & system settings.
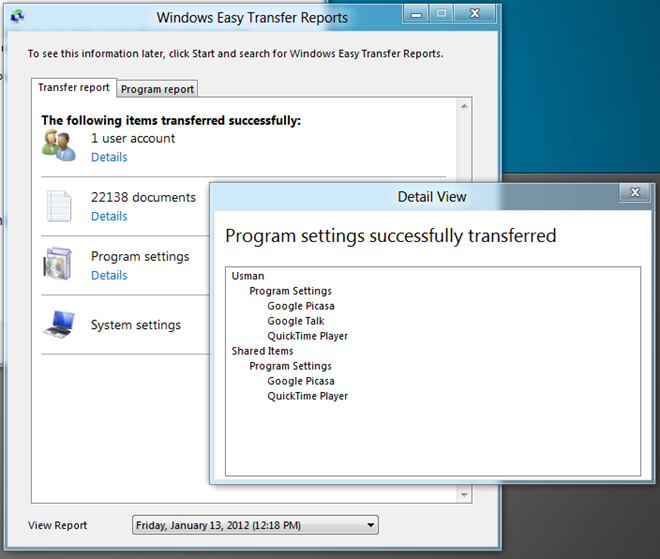
The Program report tab shows the list of applications that you need to install on new PC. You can view detailed information of listed applications by clicking More information.
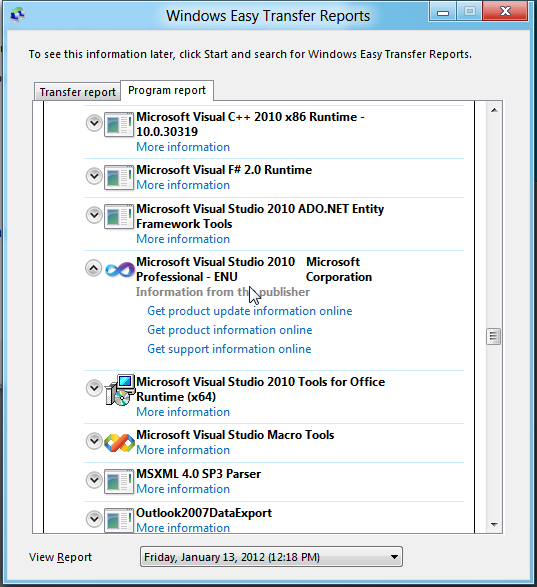
There are numerous third-party migration utilities available out there, but none provides as easy a way of migrating data from old to new PC, as Windows native data transfer utility. The Windows Easy Transfer Reports maintains a log of transferred data and settings in a separate file. When you want to view previously transferred files and settings, open Windows Easy Transfer Reports from Windows 8 Start Search, and choose the required report from View Report pull-down menu.
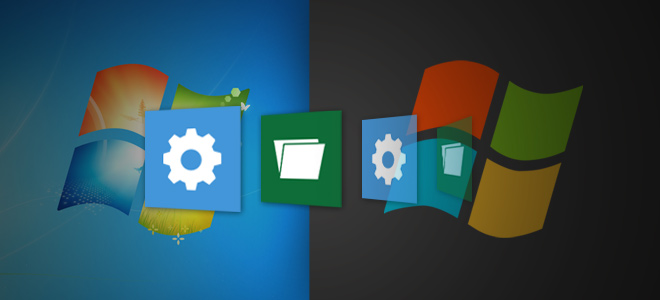

what if i don’t want to use windows easy transfer? and im only trying to switch the c/ drive to a 1tb one…… so its the same computer
is there a way to burn a persons profile to cd or dvd. i dont have an external hard drive but i do have 2 hard drives on the computer i have. one is 80gb and the new one is 500gb, since the c drive is full and has profiles no longer being used i want to format the c drive and install windows 8. i basically want to use the c drive mainly just to run the OS and a few other progams but all other files exp. music, pictures and documents saved on the second hard drive.
Thank you!!
would you happen to know of an utility which will remember the passwords in internet explorer? easy transfer didnt seem to do that. along other ******** passwords that the users dont remember. thank you.
Robo Forms Everywhere ,get tool for saving all your web passwords and being able to use them anywhere.
I would like to see a guide how to transfer large data from laptop
Windows XP via the transfer cable to a laptop Windows 8.Exist something
like that?
Also just tried it exactly as you said and after waiting 5 hours new PC says “can not read file”..
USB micro drives can ony be formatted for exFAT and not HTFS
Usman Contact me.
Uxmalik@hotmail.com
Thats a very detailed tutorial on migrating from windows 7 to windows 8. Thanks 🙂
Thanks for the detailed tutorial – I have a feeling this will come in very handy in the near future for a lot of IT techs (have saved this to my favourites!) – cheers!
Much thanks for the detailed guide.