Transfer Files And Settings From An Old PC To A New One
Moving from one PC to another, while often necessary, carries the same pain that comes from moving to a new house. There are so many things to move and you’re afraid you might lose something in the process, something very important might break, or you might accidentally leave something behind and not realize it for months until you need it. With the launch of Windows 10 and it’s very warm reception, Windows users have been upgrading to the new OS in droves. Many are utilizing the free upgrade and upgrading through the Media Creation Tool that Microsoft released. That said, there are also many users who will be upgrading their laptops simply because the old ones are too old and will not be compatible with the new operating system. To help ease the transition, Microsoft has partnered with LapLink to bring you their PC Mover tool for free. Here’s where you can get it, and how you can use it to transfer your files and settings from an old computer to a new one.
PC Mover by LapLink
You can download the app from here
Pre-requisites and Limitations
- You must be running Windows XP or above
- You can use the tool to move to any PC running Windows XP or above
- Your email address will be required during installation and during the file transfer process
- You must have both your old and new laptops/PCs on hand
- Both the new and old PCs must be connected to the same WiFi network
- You can use this app for free from September 1, 2015 to August 31, 2016
Step 1: Install PC Mover on both your old and new PC.
Step 2: First things first; open the app on your old PC. It’s worth noting here that this app will not transfer your apps to the new PC. If you would like it to do that, you will have to upgrade it. This partnership with Microsoft is limited to the safe transfer of files and settings. On your old PC, identify that it is the old one.
Step 3: When prompted to select the transfer method, choose WiFi network.
Step 4: Allow the app to analyze files. This can take up to thirty minutes.
Step 5: Once PC Mover is done analyzing files, it will ask you to take action on your new PC. Hopefully, you’ve already installed the app on it and you’re ready for the next step.
Step 6: All steps from this point forward will be done on the new PC. Open the PC Mover app on your new PC and identify it as the new one.
Step 7: Sign in to the app using the same email address you used on your old PC.
Step 8: Choose WiFi once again as the transfer method.
Step 9: Locate your old PC. The app will be able to do this automatically since both the PCs are running PC Mover and are on the same WiFi network. If the app fails to correctly identify your old PC, use the Browse button to manually locate it.
Step 10: A bit more analysis is required.
Step 11: Choose what you want to transfer from OneDrive.
Step 12: Review what’s being transferred. By default, PC Mover will move files from all your drives on the old PC to the new one. It will move them for a single user that’s signed in currently on your old PC. You can select other user accounts from the ‘User Account Selections’ button. You can see which drives are being transferred from the ‘Drive Selection’ button and you can exclude files from entire drives being transferred to the new PC from the Folder Filters and File Filters buttons. Click Next when you’re ready. The app will analyze how long the transfer will take (I got 9 hours).
Step 13: Say no to all this if you aren’t a fan of Bing, One Drive, and Office 365.
Step 14: Begin transfer. Leave your old and new PCs running overnight and let the app take care of the rest.
Nine to twelve hours later and you’re all done.
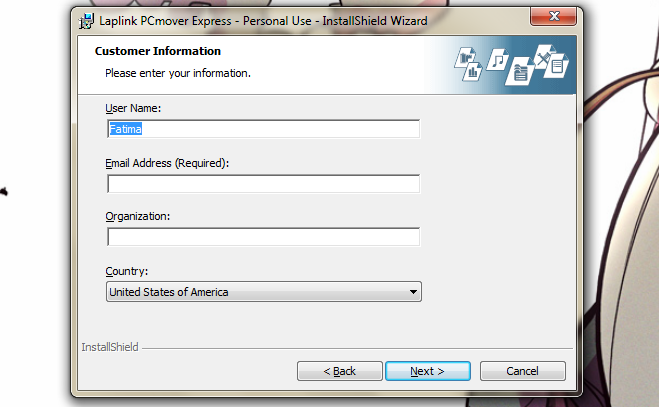
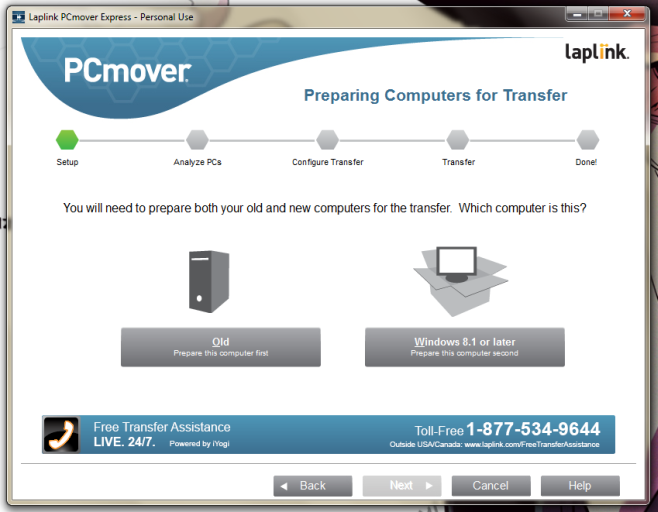
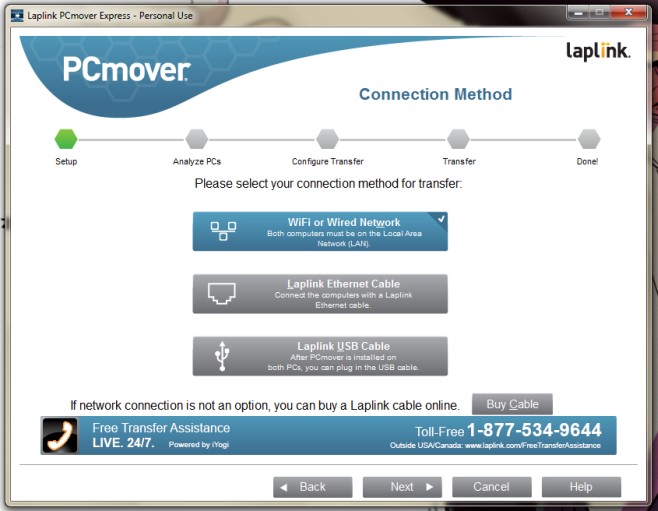
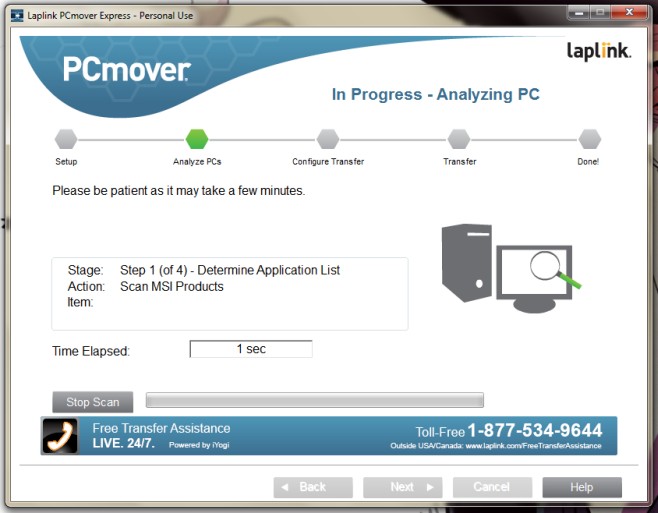
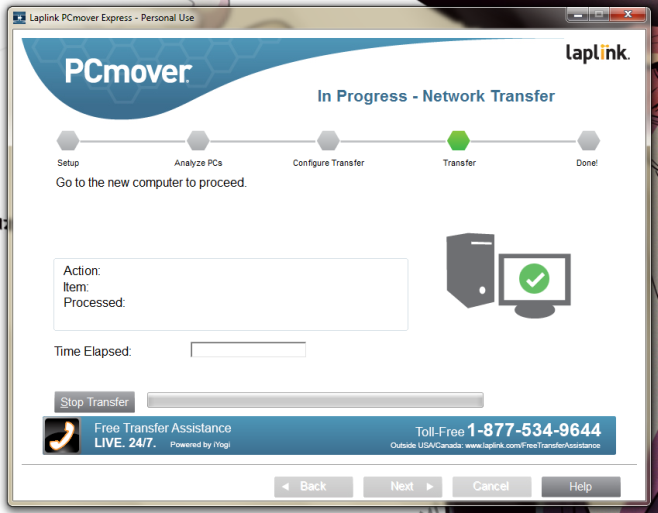
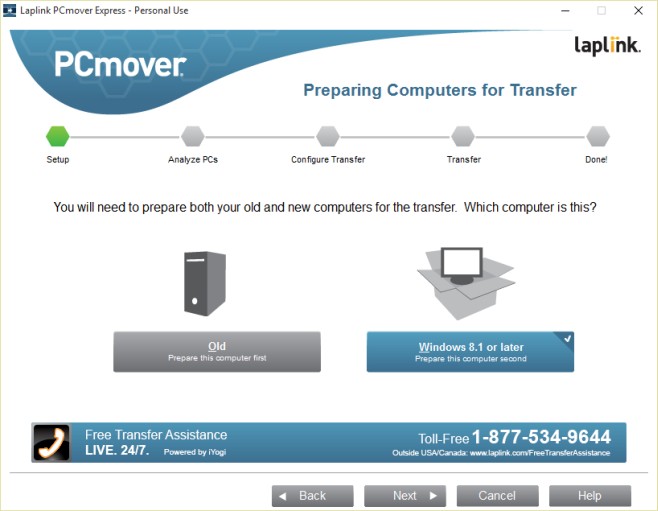
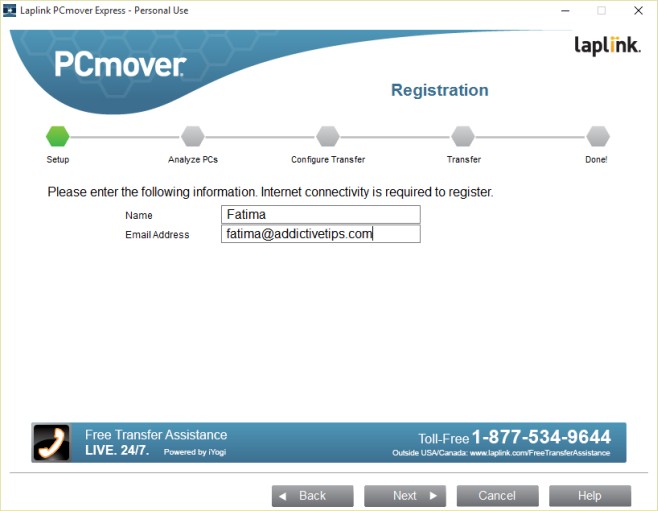
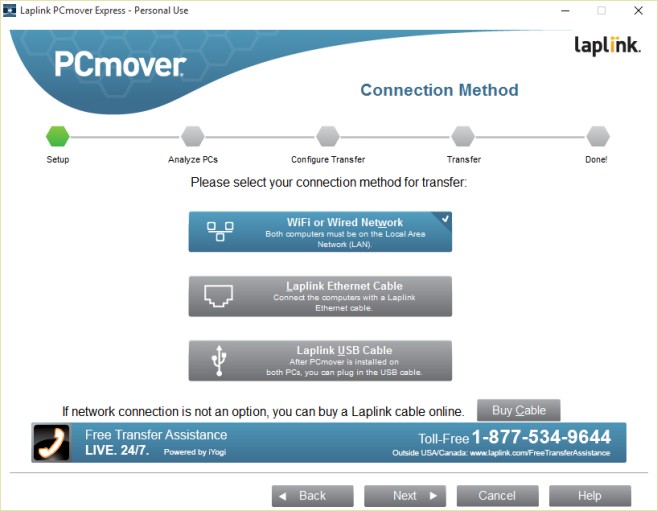
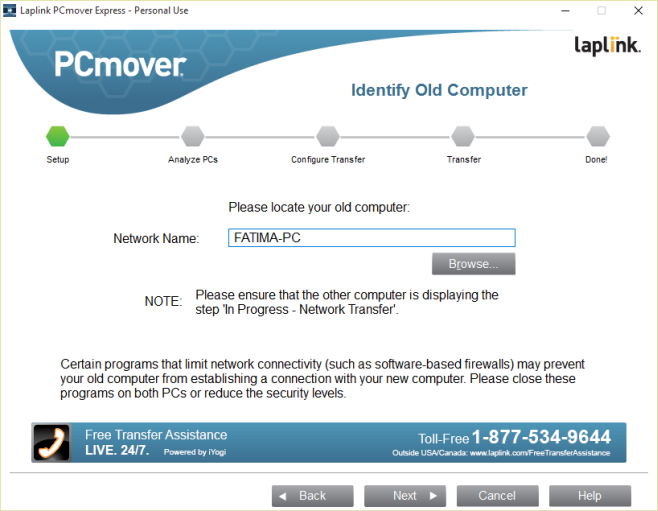
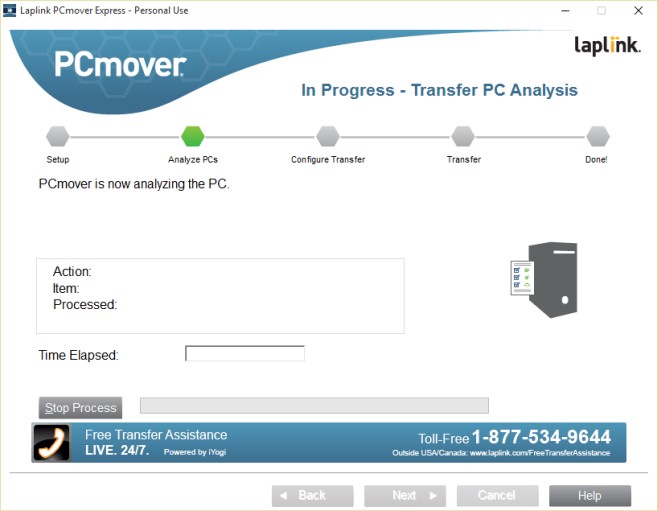
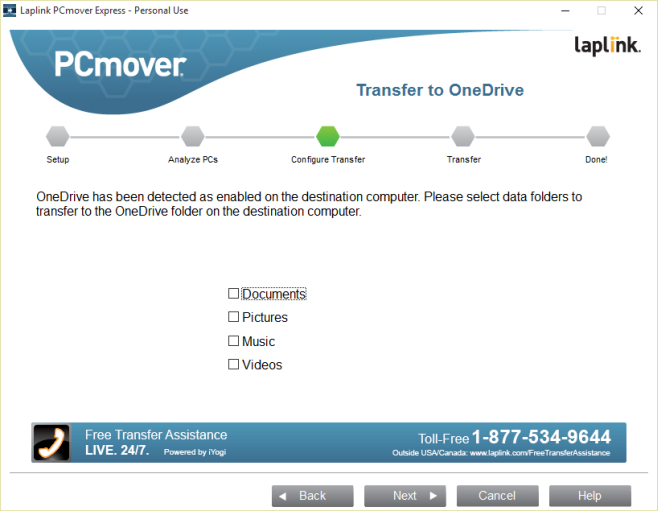
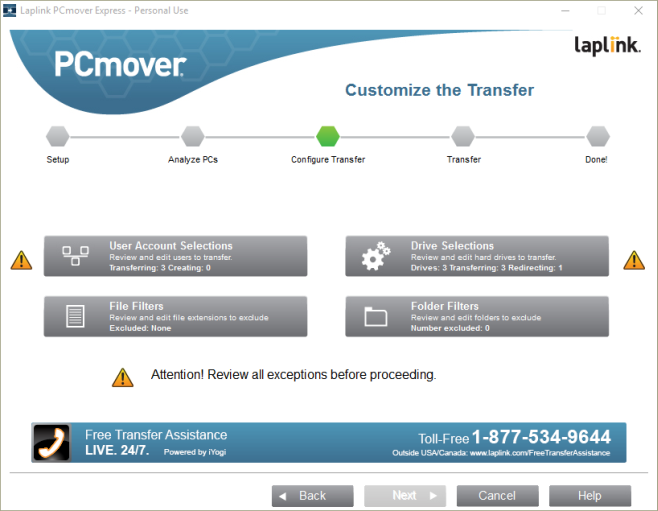
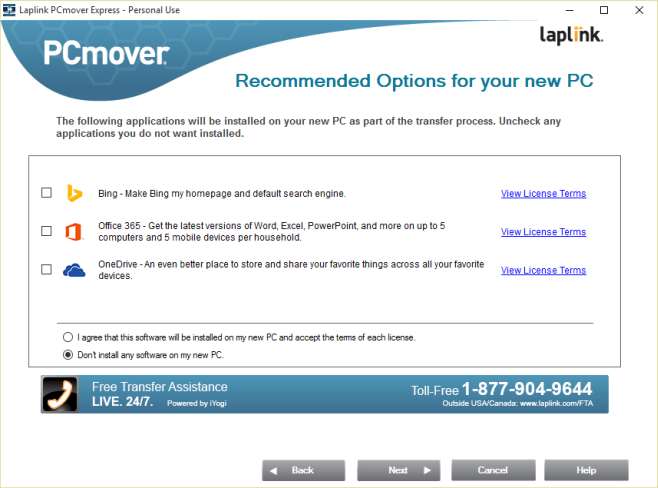
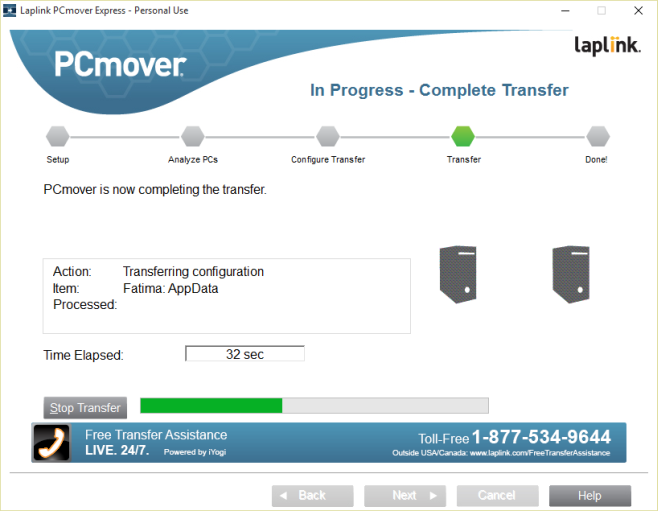

Hello ! only we can transfer documents, but do not transfer app or software ? …thanks!
No. Apps and any installed software will NOT be transferred.
Wouldn’t be easier – within the same network – to use the portable application named Dukto, that does pretty much the same jobs except all the installation hassle?!