Toastify Adds Global Hotkeys & Desktop Notifications To Spotify
The battle among audio streaming services has been turned into a blazing hot one for the past few years. Even though there’s no shortage of audio streaming services on the internet with names like Last.fm, Rdio, Pandora etc. being some that come to mind instantly, Spotify probably takes the lead, both in terms of interface and functionality – not to mention its huge collection of audio library. For me, it’s unarguably the best music manager around that I simply can’t stop listening to. However, despite all these features, it lacks a few elements that many users would want, one of them being the lack of global hotkeys. Each time you want to change a track or turn the volume, you need to manually do it through Spotify’s interface. Third-party tool Toastify has taken up the gauntlet to restore this missing functionality that should’ve been there in the first place.
Toastify is an open-source application that works more like an extension for the Spotify desktop app. After installation, it resides in the system tray (just like Spotify). To start setting up the application, right-click its system tray icon and click Settings from the context menu.
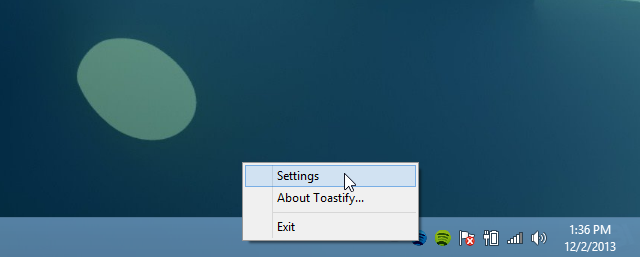
The three tabbed Settings window provides various options to customize Toastify. The General tab lets you specify how Spotify should perform in response to Toastify. For example you can set Spotify to exit when Toastify is closed, and start Spotify when Toastify is launched. In addition, you can also customize the Clipboard Template of the tool that copies a string of text automatically to your clipboard when you hit the relevant hotkey, letting you paste your Now Playing information in any app.
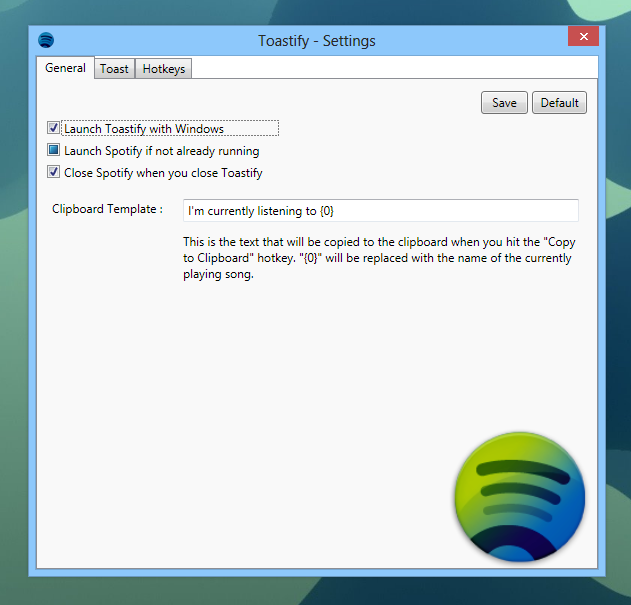
The second tab is for configuring the Toast notification that appear near the system tray area when a song starts playing, or when you interact with some other feature. You can completely customize the look and feel of these toast notifications under this tab, ranging from fade-out time to borders and other cosmetic aspects.
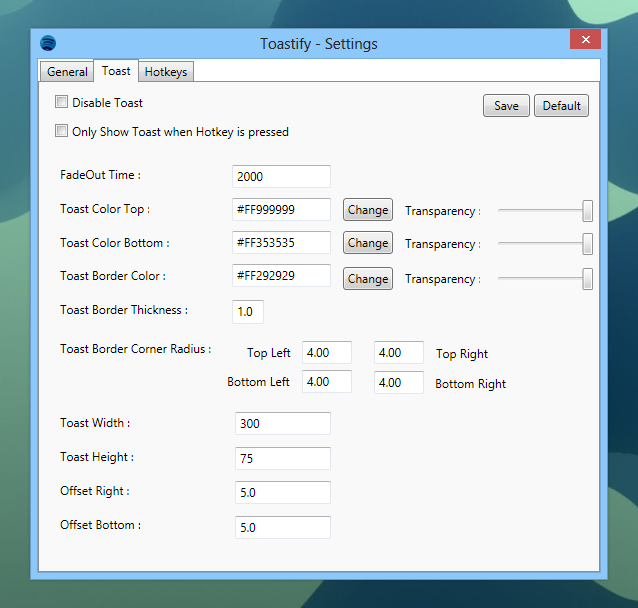
This screenshot below shows how a toast appears when a track is played in Spotify, displaying the song and artist name.
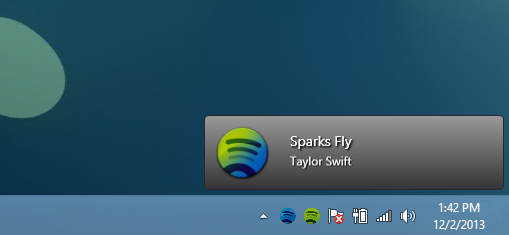
The third tab for the Hotkeys, which is apparently the mainstay of Toastify. Although you can personalize the supported hotkeys just as you wish, here is the default configuration:
- Play/Pause: Ctrl + Alt + Up
- Stop: Ctrl + Alt + Down
- Next Track: Ctrl + Alt + Right
- Previous Track: Ctrl + Alt + left
- Mute/Unmute: Ctrl + Alt + M
- Volume up: Ctrl + Alt + Page Up
- Volume down: Ctrl + Alt + Page Down
- Show toast: Ctrl + Alt + Space
- Show Spotify client: Ctrl + Alt-S
- Copy track information to clipboard: Ctrl + Alt-C
You can enable or disable any of these hotkeys based on your preferences. Moreover, you can edit both the modifier keys and alphanumeric keys for all these hotkeys.
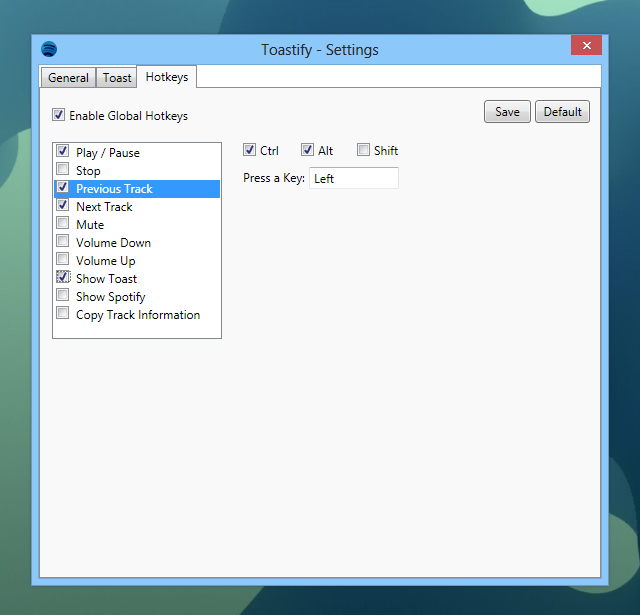
Did we like Toastify? Absolutely yes. Is it system-friendly? That would depend on your computer’s specifications. During our testing, it consumed about 30MB of RAM while running in the background, which isn’t exactly minimal but shouldn’t be an issue for most modern computers. The application works on Windows XP, Windows Vista, Windows 7 and Windows 8.
