Time Zone Master: Feature-Rich Clock Application With History Logs
You know why Marshall McLuhan called our world a global village? Because we are living in an age where everything’s connected by technology. It no longer is the case that you’re residing in Sydney and you’re completely oblivious about the happenings in New York. Same goes for the internet communication, which is what has driven people on our planet closer to one another. One factor that is inherent to this concoction of bringing countries nearer to each other is time. Time differs from country to country, and keeping an eye on different time zones can do wonders for you. You don’t want to wake up your boss on the other side of the earth to discuss a regular meeting in the middle of the night. Your spouse may also get pissed, if you didn’t arrive on time at the airport to pick her up from her trip abroad. Likewise, if you’re an international trader, you must know about the time in the country where you’re trading your goods at. Unluckily, Window’s integrated time zone feature isn’t as feature-rich as it should, and most of the third-party clocks you download follow Windows time zone database, which doesn’t get updated frequently. To cope with this annoyance, you can try Time Zone Master instead. It comprises of a comprehensive database of time zones of about 200 countries and 45,000 cities and towns, which always remains up to date. You can also use its historical data to perform various heuristic analysis in your research projects. Other than that it tells accurate sunset/sunrise times, moon phases, UT, solar and lunar calculation, as well as multiple clocks at the same time, and so on.
When fired up for the first time, the software automatically triggers the Add Clock Location window. This window allows to add the clock by country/city, Latitude or Longitude, or manually pin point the location using the OpenGL based 3D globe model. Apparently, you can also adjust Elevation in meters, which differs according to sea level. By default, the application selects the default time zone of the selected location, but also enables you to choose a custom time zone at the bottom. When you’re ready, click OK to add the clock to your desktop.
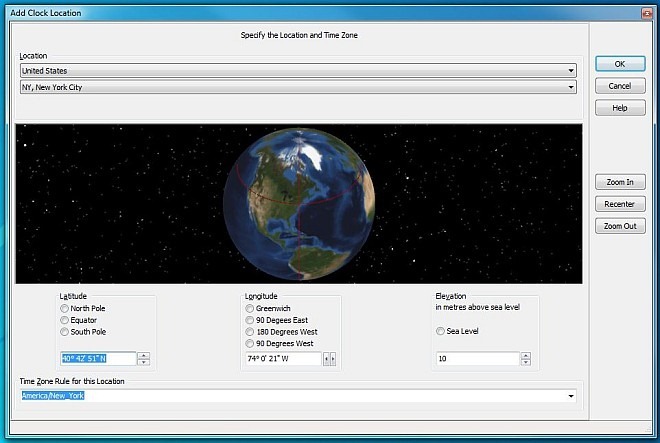
Using the method stated above, you can add multiple clocks that work in conjunction. Adding more clocks requires right-clicking any available clock and selecting Add Clock Location from context menu. Other then that, the context menu allows to Edit or Remove existing clock, set selected clock as your Home location time – change layout, Sky bands, size and transparency – as well as sort the clocks order.
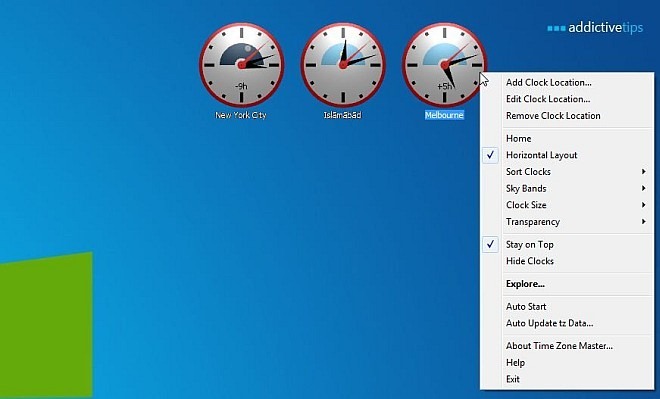
Things get really interesting if you select Explore from the context menu. This window provides in-depth details regarding the time zone of selected location. You can see the past, present and future data regarding various information contained under Civil, Solar, Sidereal, Astro, Sun, Moon, Phases and Seasons tabs. For instance, Civil tab tells you about Universal time and difference between UT and your selected location’s time. Phases lets you know of different moon phases in a month and their time of occurrence. What’s more, you might also find something useful under Seasons tab, such as starting and ending months of four seasons.
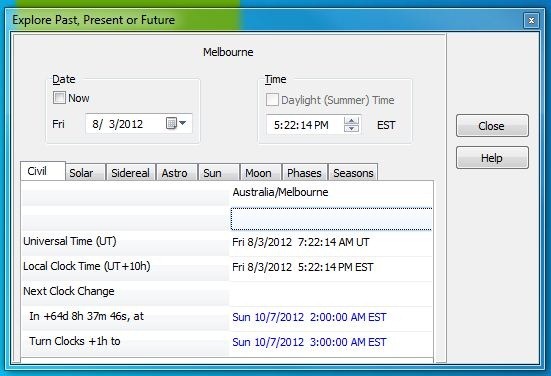
Overall, Time Zone Master is an awesome utility that is is one of the best of its kind. It works on Windows XP, Windows Vista, Windows 7 and Windows 8.
