Configure Three Finger Swipe for Browser Navigation in Windows 10
Swipe gestures are incredibly popular on regular, and touch screen-enabled devices. Apple made them popular with its amazing trackpads that are a staple of Macbooks, and with the Apple Magic trackpad. Since then, precision touchpads have become more common. Swipe gestures are no longer an amazing feature limited to macOS desktops.
Windows 10 natively supports precision touchpads and two, three, and four-finger swipe gestures. Windows 10 pre-configures the swipe gestures. You can use swipe gestures to switch between apps and virtual desktops, minimize all windows, go to taskview mode, and more. At present, you cannot use the three-finger swipe to go back and forward in your browser. That doesn’t mean it’s impossible to do this. It’s actually incredibly easy to configure three-finger swipe for browser navigation.
Check If You Have A Precision Touchpad
This works only if you have a precision Touchpad. To check if you have one, open the Settings app. Go to the Devices group of settings and select the ‘Touchpad’ tab. If you have a precision Touchpad, you will see the message ‘Your PC has a precision touchpad’ at the very top. If you don’t see this message, and this settings tab is mostly barren, then you have an ordinary touchpad. You won’t even be able to reverse the scrolling direction.
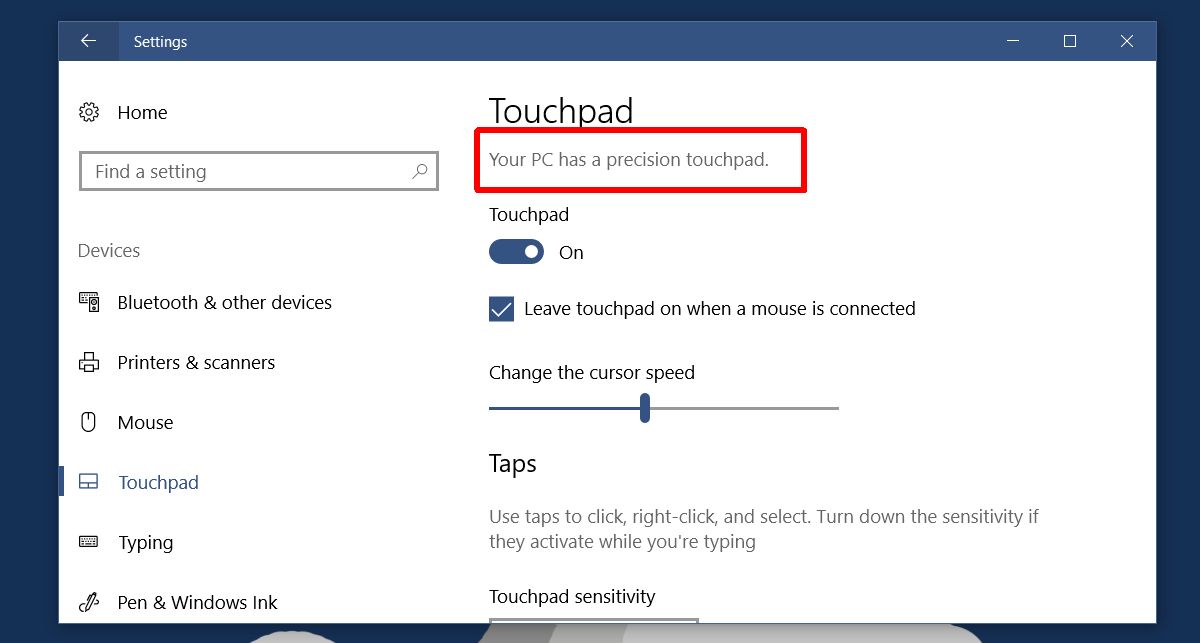
A Few Caveats
If you have a precision touchpad, we can configure three-finger swipe to go back and forward in your browser. Before we get down to it, there are a few things you should know.
This gesture will only work if your browser has a keyboard shortcut for going back and forward. If you have multiple browsers installed and they all use the same keyboard shortcut to go back and forward, this gesture will work in all of them. If your browser has a unique keyboard shortcut for going back or forward, this gesture will be limited to working in only that browser. Changing the configuration of the gesture will remove its system-wide function and limit it to working only in your browser.
Three Finger Swipe For Browser Navigation
Open the Settings app. Go to the Devices group of settings and select the ‘Touchpad’ tab. On the right, you will see an option ‘Advanced gesture configuration.’ Click it.
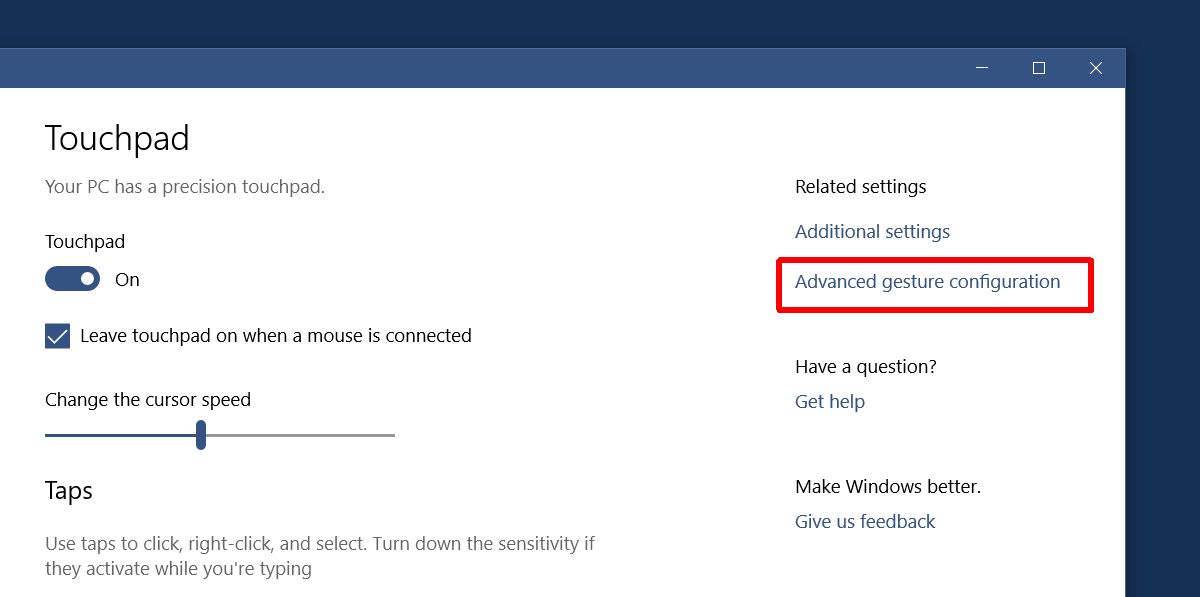
On the Advanced gesture configuration screen, you can customize three and four-finger gestures. Under the ‘Configure your three-finger gestures’ section, look for the ‘Left’ option.
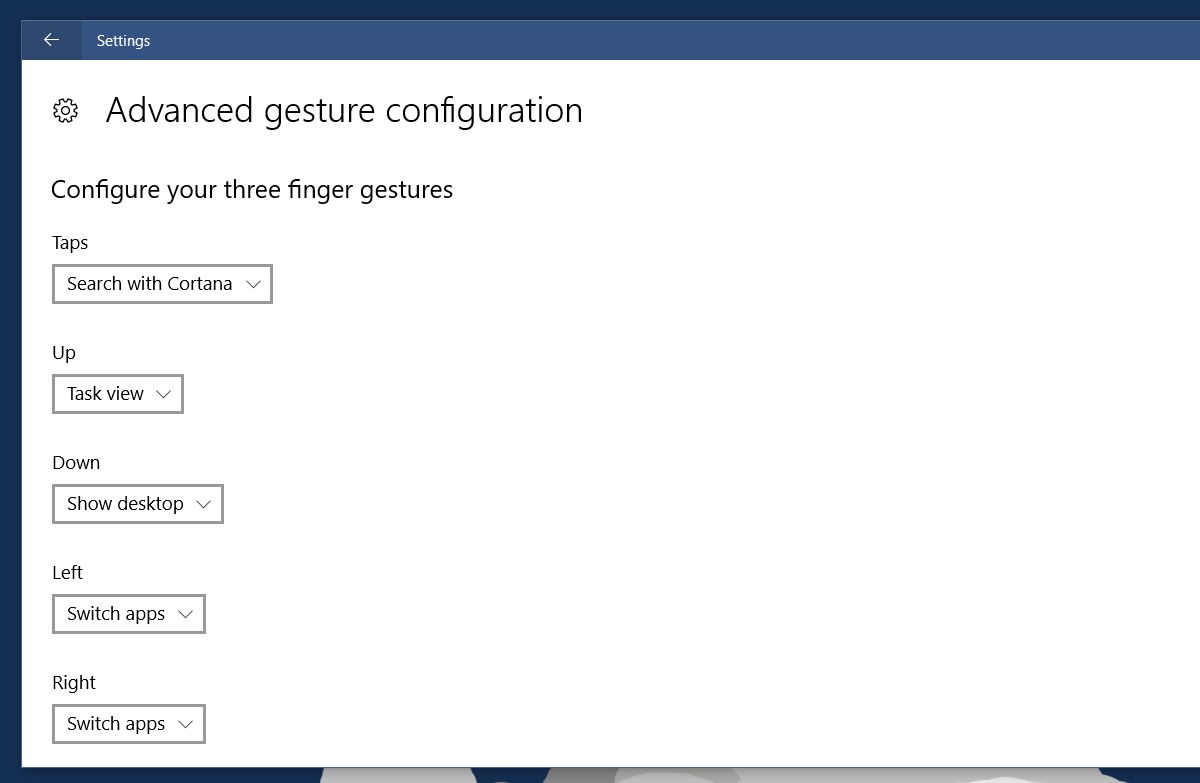
There is a dropdown under the ‘Left’ option like there is under all others. By default, it is set to ‘Switch apps.’ Open the dropdown and select ‘Custom shortcut’ from the options.
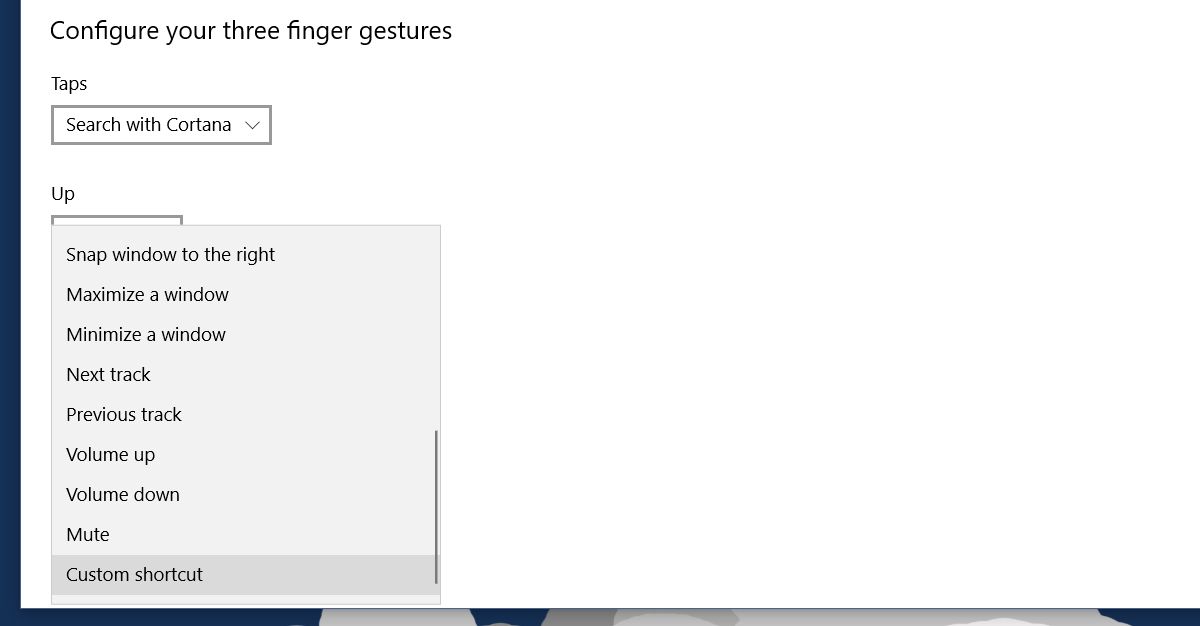
Now, we’re ready to change what swiping left with three fingers does. When you select the ‘Custom shortcut’ option, you get an option to record a keyboard shortcut. This shortcut is mapped to the three-finger left swipe gesture. Click the ‘Start recording’ button. Type your browser’s keyboard shortcut for going back.
We did this for Chrome. In Chrome, the ‘back’ keyboard shortcut is Alt+Left arrow key. Click the ‘Stop recording’ button after you enter the keyboard shortcut.
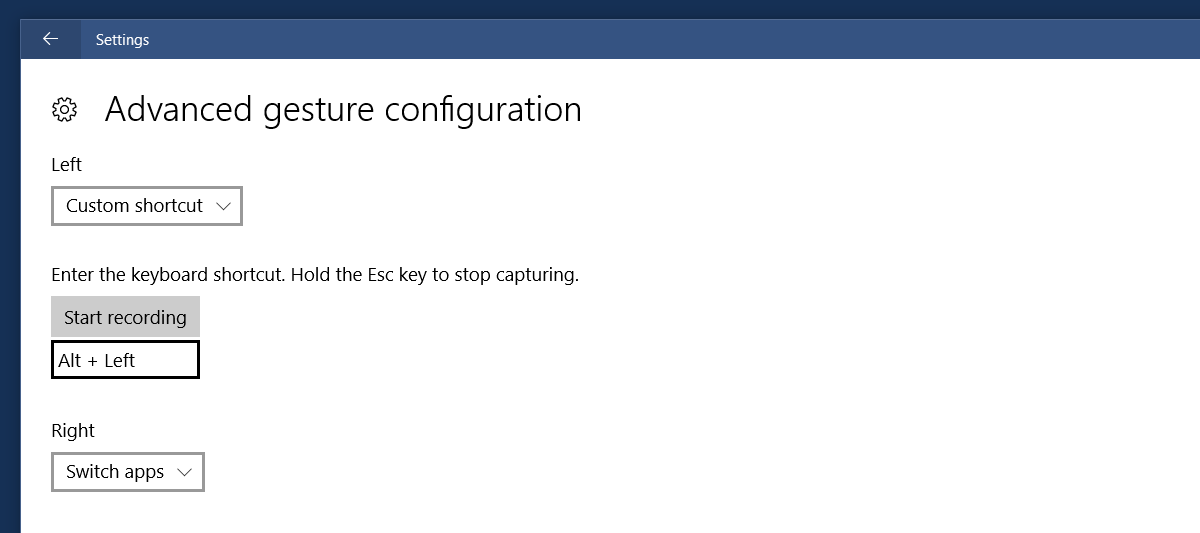
Repeat this for the ‘Right’ gesture as well. For Chrome, the shortcut you want to record is ‘Alt+Right arrow key.’
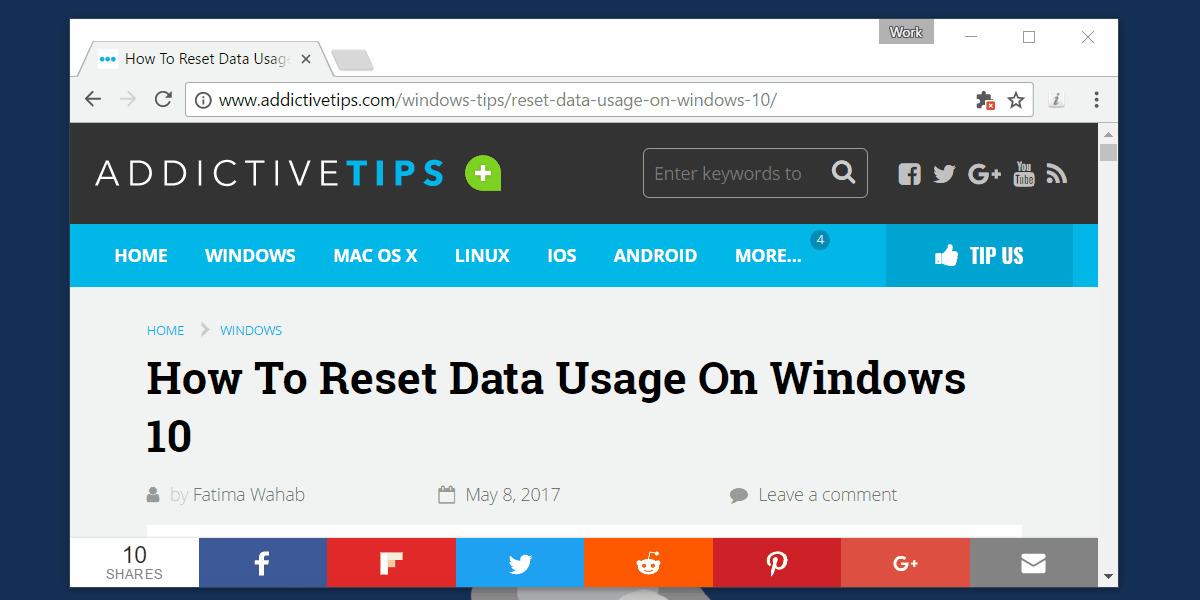
Reset Swipe Gestures
If you don’t like how things work, you can scroll to the very end of the Touchpad’ tab and click ‘Reset’ to reset all swipe gestures to default. Changing what the three-finger left and right swipe gestures do will change it throughout the system. For the most part, it’s likely this gesture will only work in your browser. The three-finger up and down swipe, as well as the three-finger tap gestures, will continue to work like they always do.

I dont have this setting there anymore! Just”additional settings” which send me to “synaptics setting and there is nothing about threefingers left right swipe option. It makes me mad! 😀
thank you for the tips
Or you can just choose “Forward Navigation” and “Backward Navigation”
Good stuff. Thanks for sharing!