The Complete Guide To Windows 8 Explorer; New Ribbon Tools And Options
If you’ve been following news regarding improvements and additions in Windows 8, you must have heard about the revamped ribbon-based Windows Explorer. Windows 8 File Explorer clones the user interface of MS Office 2010 applications, bringing all the necessary options and tools right in the ribbon, so that you don’t have to find options from menus in menu bar and from right-click context menu. Just like MS Office applications, it includes a dynamic ribbon at the top of file explorer window, which shows special tools and options for certain types of files. For instance, you will see a a separate Picture Tool Manage tab when you select image(s), similarly, you can access all the respective tools for a selected application from Application tab.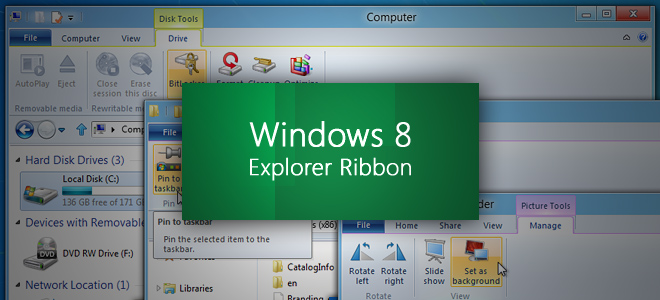
This guide is a part of our series on detailed coverage of Windows 8 New Features and Improvements.
- How To Install Windows 8 On VirtualBox
- What’s New In Windows 8 Desktop, Start Search, And Start Menu
- The Complete Guide To Windows 8 Explorer, New Ribbon Tools And Options (Currently Viewing)
- The Complete Guide To Windows 8 Task Manager, New Features And Options
- Windows 8 PC Settings [Complete Guide]
- How To Refresh Or Reset Your Windows 8 PC [Complete Guide]
- All About Windows 8 FileName Collisions And Copy/Move Dialog Box
- The Complete Guide To Windows 8 Startup Menu
- Sync Windows 8 User Settings Between PCs & Tablets via Windows Live ID
- Quick Overview Of Windows Lock Screen
- The Complete Guide To Windows 8 File History Backup
By default, Windows 8 File Explorer contains 4 tabs, File, Home, Share, and View. The address bar containing navigation buttons (Up button is also included) and search bar is present underneath the ribbon. The address bar also holds a ribbon minimize button, which when clicked rolls-up the ribbon. The title bar lets you change the position of address bar from below the ribbon to top.
Home Tab
The Home tab deals with basic file and folder options, including, Copy, Paste, Cut, and two new Copy Path and Paste Shortcut buttons to copy the source path of selected file to clipboard and paste copied shortcut to current window, respectively. The Organize section lets you move and copy selected files and folders to Desktop, Windows 8 Libraries (Documents, Videos, Music, and Pictures), and to any custom location. The Delete button allows you to directly send selected item (file, shortcut, folder etc.) to Recycle Bin or permanently delete it without moving to Recycle Bin.
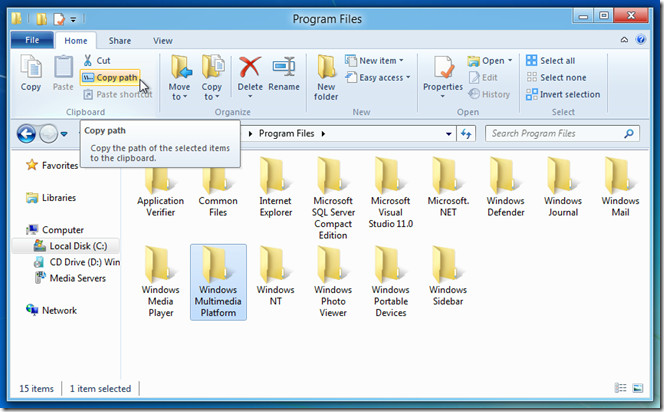
From New section, you can access options included in New menu accessible via right-click context menu, such as create new folder, shortcut, text document, compressed folder, bitmap image etc. The Easy access menu includes options to include selected folder in specified Windows 8 Library, useful when you want to, let’s say, include music collection folder into Music library.
Apart from viewing the properties of selected item, Properties option present in Open section, allows you to remove the meta tag information/properties of selected file. Just select an item whose properties are to be removed permanently, and from Properties drop-down menu, click Remove Properties.
Share Tab
The Share tab enables you to quickly create ZIP file for selected files and folders, email files via default email client (Outlook, Thunderbird etc), burn file and folder to optical disc, print the document, and send Fax copy. The Share With section lets you share selected file and folder with Homegroup network users, open Advance Sharing dialog to tweak file access permissions, select specific people to share file with, and Stop sharing any selected shared file and folder.
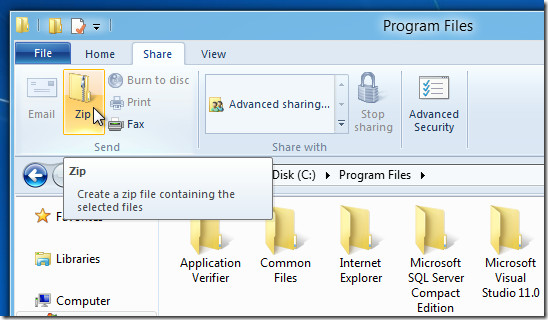
The View tab contains a slew of view options for both items in main window and navigation pane at left side. The Panes section lets you change Navigation Pane view depth to Show all folders, and Expand to currently open folders; you can also choose to display favorites and disable the Navigation pane. Like Windows 7 File Explorer, Preview Pane is disabled in Windows 8 Explorer, however, you can enable it and get preview of file and folders details from Panes section.
In Layout group, it includes all the icons viewing modes ranging from Extra Large Icons, Small Icons, to List and Details. The Sort headers is available in only Details view. Nevertheless, you can use the Sort by drop-down menu in any view mode to sort the item listing by Name, Date Modified, Tags, Title and so on.
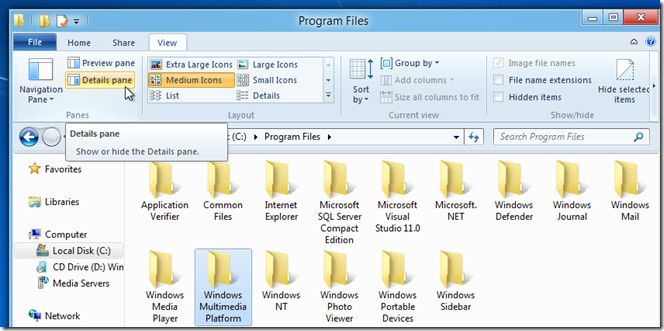
The Current View section holds Group by, Add Columns to, Size all columns to fit options. From Groups by drop-down menu, you can access grouping modes, whereas, the Add Columns will let you add sort headers to Details view mode. The Size all columns to fit helps you quickly fit the sort headers.
File Menu Tab
The Command Prompt utility comes packed in File menu, which brings the convenience of quickly opening any location in CMD as administrator without having to manually launch Command Line Interpreter. Moreover, you can open current directory in Windows PowerShell by selecting the folder and then clicking the Windows PowerShell from File menu. The Delete history menu allows removing recent places list and Address bar history.
Context Based Tabs
The context based tab adds itself alongside View tab. When you, for instance, select an application file in Windows Explorer, a new tab namely Application containing Application tools will get added. It includes options to pin selected application to taskbar, run it with administrative privileges or as another user, and bring up compatibility fix dialog box.
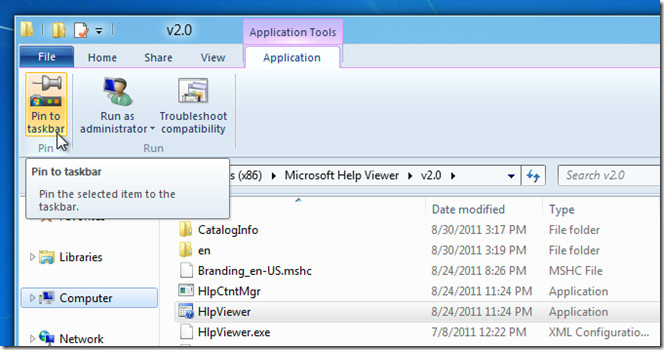
Similarly, when an image is selected, it shows all right-click context menu options in Picture Tools Manage tab, including, Rotate left, Rotate right, set image as background, and run image slideshow.
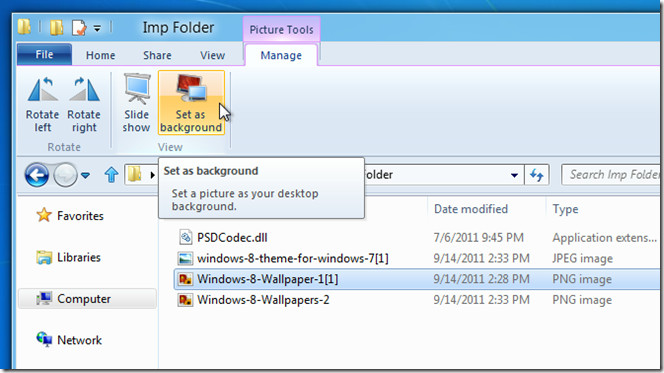
Windows 8 lets you directly mount and burn disk images to disk. For example, when you select an ISO or VHD image, you can access Mount and Burn options from Disc Image Tools Action tab.
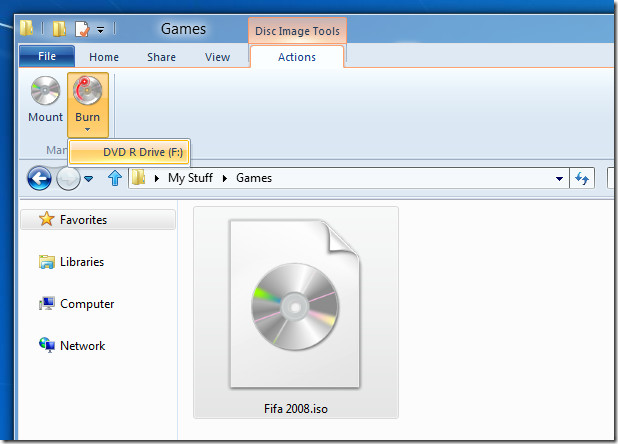
Apart from options included for files and folders, you will see Computer window related options in Windows 8 Explorer ribbon. The Computer tab allows users to open the drive, properties window of selected drive, access Map network drive options, add select drive to network location, open Control panel, bring up Add/Remove application window, and view system properties.
When you select a drive, a new tab called Drive will appear next to View tab, which contains drive right-click context menu options with BitLocker, Cleanup and Optimize (disk defragmentation) tools.
Windows 8 Explorer has everything for both amateur and proficient users. The inclusion of ribbon will truly change the way users navigate through menus, find options, and launch Windows native tools for selected files and folders. We have tried to touch most significant features of Windows 8 Explorer and may have overlooked many. If you’ve already started using Windows 8, do let us know about an option which must be included in our list.
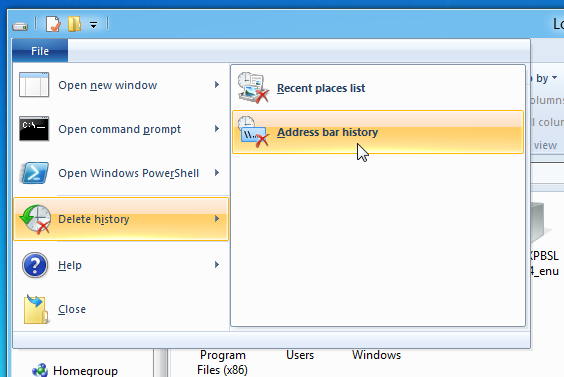
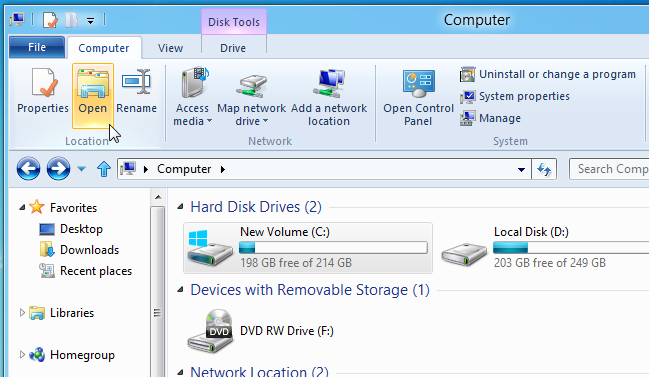
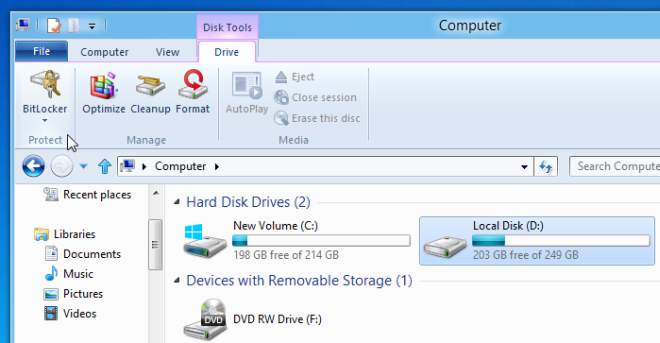

I want to change my profile
This is all good but the problem that I am having is that I do a lot of photo sorting so when I am in file explorer I am use to clicking on large thumbnails and having the picture show. I have tried everything and can only get an icon. I have checked in my folders options and the always show icons is not checked. Any help would be greatly appreciated.
Windows 8 Details Pane and Preview Pane Can’t be turn off
Wait… so it still doesn’t have real tabs for tabbed browsing?
Obviously, it doesn’t because that’s just closet homo stuff. Next you’ll be saying that everyone should switch to Linux.
So how do you apply tags to images, like you could in Win7? I am using this feature extensively, but I can’t find it in Win8.
view > details pane
I like using a menu bar and right-clicking to bring up a popup menu. I don’t like ribbon bars.
I dont know about U but I dont like it
We give a rat’s.
because it is a hassle sometimes? Did they remove the right click menu totally? or does it still exist and compliment the ribbon?
I always wondered why they never incorporated the ribbon interface into Windows 7.
Always?
Thanks for the Tip, I didn’t tested Windows 8 yet. need to check it.