The Complete And Exhaustive Guide To Gestures In Windows 10
Gestures have always been a macOS feature but Windows 10 changed that. If you have a precision touchpad, Windows 10 has a world of swipe and tap gestures waiting for you. The support for gestures in Windows 10 is fantastic. Even if you don’t have a precision touchpad, Synaptic and Windows 10 give you plenty of options. That said, for the uninitiated this is a complete guide to gestures In Windows 10. We’re going to cover everything you can do with the many gestures supported in Windows 10 as well as how to execute them.
Types Of Gestures
There are two types of gestures in Windows 10; taps and swipes. Everything else is a variation of these two gestures added by using more fingers.
Tap
The Tap is a single, brief press on your touchpad. You can tap with one finger, two, three, or four. Each will execute a different action.
Swipe
The swipe gesture is when you place your finger(s) on the touchpad and drag them up, down, left, or right. Each direction that you ‘swipe’ in executes a different action. You can add additional variation to the action by varying the number of fingers you place on the touchpad when you swipe in any direction.
One Finger Gestures
There are no swipe gestures that you can execute with one finger. That’s just how you control the cursor on your screen.
One Finger Tap: The one-finger tap gesture acts as the Left-click button on a regular mouse.
One Finger Double Tap: If you double tap and drag and drag an item with one finger, you can select and move it. This works for files and folders, as well as web elements. For example, you can double-tap a link and drag it to the new tab button in Chrome to open it in a new tap.
Two Finger Gestures
The two finger gestures in Windows 10 have both tap and swipe actions. The default actions for each one are;
Two Finger Tap: Right-click on a regular mouse
Two finger swipe up/down: Scroll up or down. The direction of the scroll can be set as per your own preference. If have a precision touchpad, you can change the scrolling direction from the Settings app under Devices>Touchpad. If you don’t have a precision touchpad, you have to tweak your touchpad driver’s configuration to change the scrolling direction.
There are no three finger swipe left or right gestures in Windows 10.
Three Finger Gestures
The three finger gestures in Windows 10 have both tap and swipe actions. The three finger gestures is where you start to see the full range of swipe gestures.
Three Finger Tap: The three finger tap gesture will open Cortana.
Three finger swipe gestures let you switch between apps and view your desktop.
Three Finger Swipe Up: Go to multi-tasking view i.e. it will simulate clicking the multi-tasking button next to the Cortana search bar in Windows 10. This gesture also has a secondary function that is associated with the three finger swipe down gesture
Three Finger Swipe Down: Minimize all windows and go to the desktop. If you swipe up with three fingers immediately after you use this gesture to minimize all windows, you can maximize them again. If however you click anywhere on your desktop, or switch to a different app, the three finger swipe up gesture will open the task view.
Three Finger Swipe Left: This will take you to the last app you were using. This gesture mimics the Alt+Tab keyboard shortcut which lets you cycle through all open app windows.
Three Finger Swipe Right: This works the same as the left swipe gesture and is more useful when you’re actually switching apps. It lets you move to the next or app window while the left gesture lets you move to the previous app.
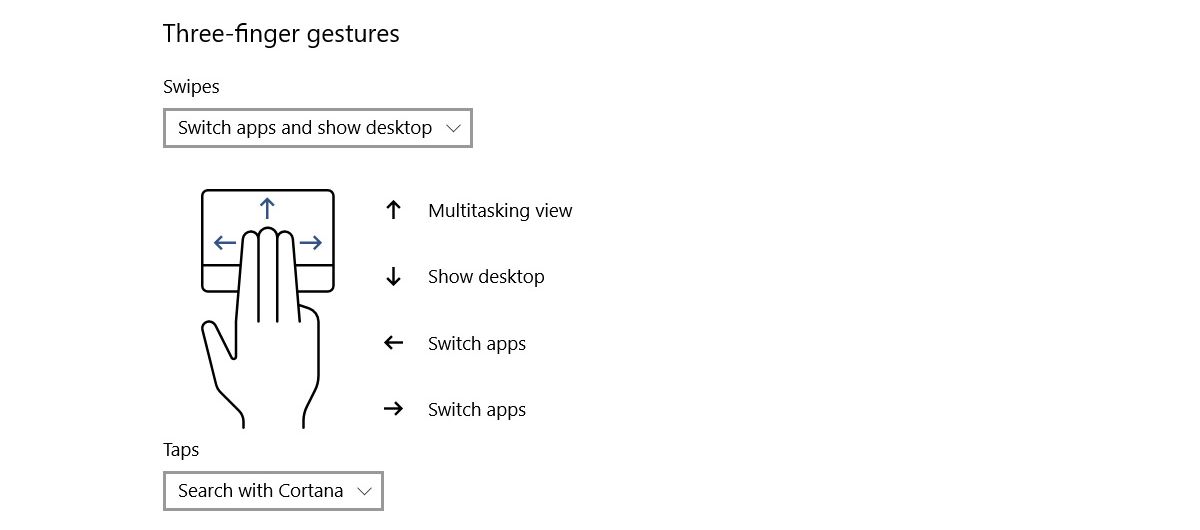
Four Finger Gestures
The four finger gestures support the full range of swipe and tap gestures.
Four finger tap: Open the Action Cneter.
The four finger swipe gestures let you switch between virtual desktops and go to your desktop.
Four finger swipe up: Go to multi-tasking view.
Four finger swipe down: Minimize all windows and show the desktop. If you swipe up with four fingers right after you swipe down, you can maximize all windows. This is literally the same as the three finger swipe down gesture.
Four finger swipe left: Go to the previous virtual desktop.
Four finger swipe right: go to the next virtual desktop.
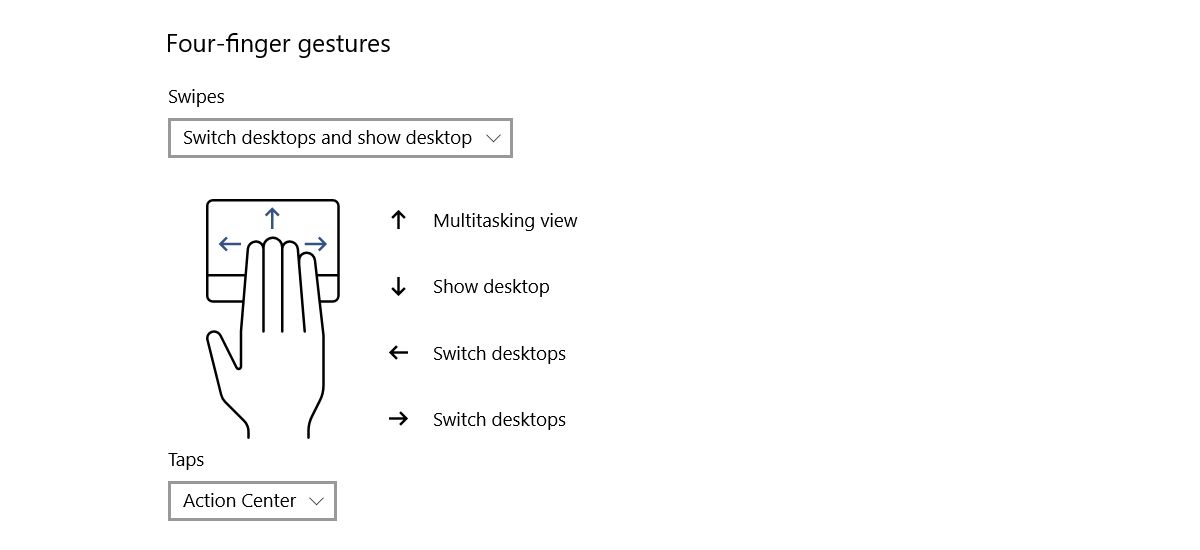
Customize Group Actions For Gestures In Windows 10
You can customize three finger and four finger gestures. By default these gestures make it easier to switch between apps and desktops. There is however a lot of overlapping in what these gestures do. Windows 10 has a few default options for changing what these gestures do as a group. You can customize them individually and that gives you more options.
Tap Gestures
Three/Four finger tap: You can set the three and four finger tap to play/pause the current media that is playing, or simulate the middle click/wheel click with a mouse.
Swipe Gestures
You can the three and four finger gestures to control media and volume. The gestures you can set are;
Three/Four finger swipe up: increase the volume.
Three/Four finger swipe down: decrease the volume.
Three/Four finger swipe left: Go to the previous track
Three/Four finger swipe right: Go to the next track.
Changing Group Actions
Open the Settings app. Go to the Devices group of settings. Select the ‘Touchpad’ tab. Scroll down to the Three or Four gestures section depending on which one you want to change.
The swipe gestures are all changed from the ‘Swipe’ dropdown. Open it and select ‘Change audio and volume’ from the dropdown to start using the swipe gestures listed above.
To change the tap gesture, open the dropdown under ‘Tap’ and select either ‘Play/pause’ or ‘Middle click’.
Customize Individual Gestures In Windows 10
The previous section lets you change what swipe and tap gestures do as a group. For example, you can set the entire set of three finger swipe gestures to control media. If however, you want to change what a single gesture in a group does, you can. For example, if you want to keep all the default three finger swipe gestures but change the three finger swipe down gesture to something else, you can.
Preset Action For Individual Gestures
Open the Settings app. Go to Devices>Touchpad. At the top right, click ‘Advanced gesture configuration’. The Advanced Gesture Configuration screen has sections for Three and four finger gestures. You can’t customize what the one and two finger taps and swipes do.
Under each section, you can customize the up, down, left, and right swipe, and the taps. Open the dropdown under the gesture you want to change. For example, if you want to change what the three finger swipe down gesture does, open the dropdown under ‘down’ in the Three Finger gesture section. Windows 10 has the following gesture presets that you can set for any three or four finger swipe gesture;
- Nothing (disable the swipe gesture)
- Switch apps aka Alt+Tab
- Go to Task View
- Show desktop
- Switch virtual desktop
- Hide all apps except the currently active, in focus app
- Create a new virtual desktop
- Delete the current virtual desktop
- Go ‘Forward’ in supported apps e.g. File Explore
- Go ‘Back’ in supported apps e.g., File Explorer or Edge
- Snap app window to the right edge of your screen
- Snap app window to the left edge of your screen
- Maximize window
- Minimize window
- Go to the next track
- Go to the previous track
- Increase volume
- Decrease volume
- Mute sound
For the three/four finger tap, you can set one of the following actions;
- Search with Cortana
- Open Action Center
- Play/Pause the current track
- Middle mouse button
- Mouse back button
- Mouse forward button
Custom Action For Individual Gestures
You can set custom actions for individual gestures. These actions can be set to reflect any keyboard shortcut. It’s up to you to set it to a universal shortcut e.g. Ctrl+C, or to an app specific shortcut like Ctrl+Shift+N in Photoshop. The choice is yours. Remember that if you set a gesture to execute an app specific shortcut, it will be useless/inactive outside that app.
To set a custom action for individual gestures, open the Settings app. Go to Devices>Touchpad and click Advanced gesture configuration. Open the dropdown under the gesture you want to set a custom action for. Select the ‘Custom shortcut’ option from the list of options in the dropdown.
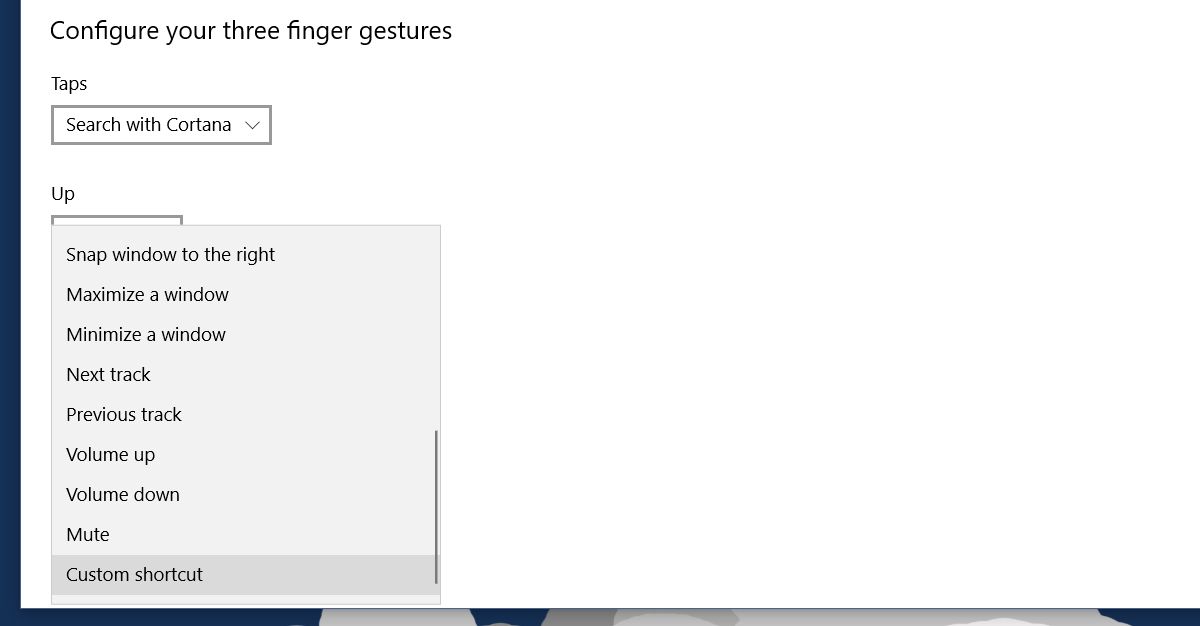
Click the ‘Start recording’ button and then type the keys for the shortcut you want to set for the gesture. Click ‘Stop recording’ when you’re done and the keyboard shortcut will be tied to that particular gesture. It’s pretty useful for when you want to configure gestures to navigate your browser.
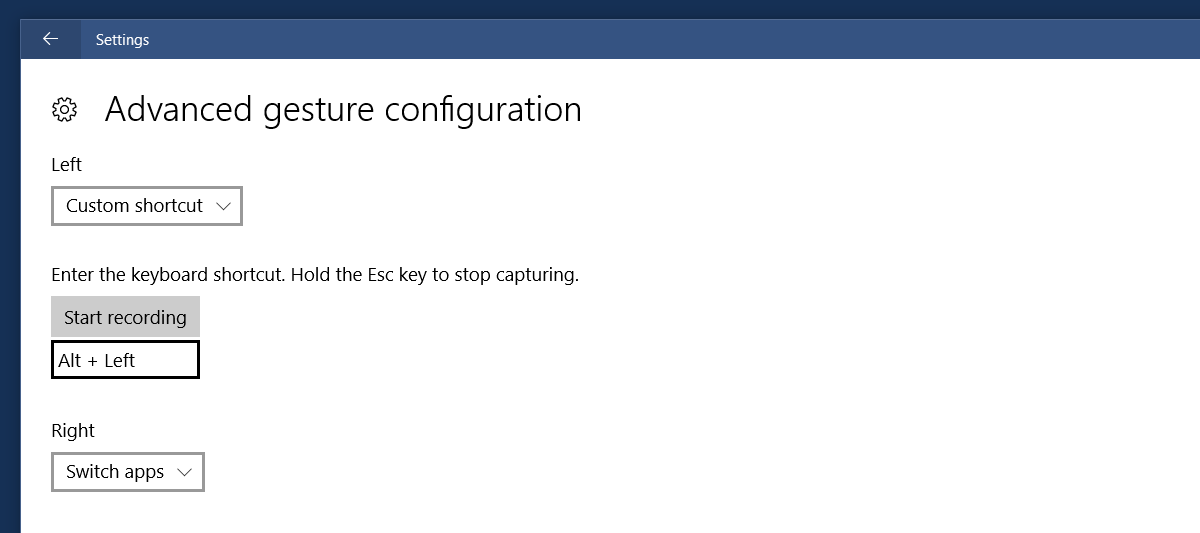
Disable A Gesture Or Tap
You can disable a gesture, a group of gestures, and taps. Open the Settings app and go to Device>Touchpad.
To disable an entire group of gestures, open the dropdown for the gesture and select ‘Nothing’ from the list of actions. To disable a tap gesture, open the dropdown under it and select the ‘Nothing’ option.
If you want to disable a specific gesture, for example the three finger swipe up, click ‘Advanced gesture configuration’ option at the top right. Open the dropdown under the gesture you want to disable and select ‘Nothing’ from the listed options.
Reset Gestures To Default
Scroll to the very bottom of the Touchpad tab and click the ‘Reset’ button to reset all gestures to their default actions.
