SymMover: Move Installed Programs Without Reinstalling Them
A vast majority of Windows programs follow one certain behavior when it comes to their installation – they set the default install location to your system’s Program Files directory. The reasoning behind such an approach, naturally, is to keep all installed applications in one location. The problem, however, starts when games, which can amass up to over 15 gigabytes in size, also follow the same pattern, and unless you manually change the installation directory to another folder on your hard drive, you can run out of disk space pretty fast on your primary drive. This, in turn, results not only in low disk space, but also performance issues like low virtual memory, larger fragmentation and what not. Normally, in such a case, your rescue means would include uninstalling the programs from their default location, and reinstalling in another one to regain your precious disk space back. If you want to avoid that hassle, SymMover can come in handy.
The application is aimed at helping you move data across disks and folders, while retaining its “location” in Windows Explorer. What SymMover will do is, move your files to a target disk or folder, and then create a symbolic link to the new location in the original destination, making Windows think that the files are still located where they were before. Consequently, your installed software and games will continue to work as they used to, while recovering disk space on the source drive.
I can give another, even better reason for using SymMover. Suppose you have a mere 50 GB on your hard disk’s primary partition, and that’s running out of space. Your other logical drives, however, may have abundant free space. You may either choose to resize your hard disk partitions, which is neither that easy nor safe (for your data), or you can use SymMover to move the data hogs out of primary drive and continue using them just as you used to. Or, what if you have a high-speed SSD that cannot hold all software and games due to low capacity? Move just the programs you need to run at that time, and move them back once you’re done with them? SymMover is that easy to use, and we’ll show you how.
The program, when launched, gives a pretty and easy to understand interface, with the left pane containing your source files and applications, while right pane lists the destination data. A row of buttons lies in between, containing (from top to bottom) Add Folder, Delete Folder, Change Destination Folder, Move to Destination, Move Back to Source, Help, Settings and Exit.
Start off by adding a folder or program to move using the + button on top. Since SymMover’s primary aim is to move applications across directories, most of your installed programs will be listed in the first tab. The other tab will allow you to select any folder on your hard drives, including those from any connected removable storage devices. You can also specify the destination folder, the default for which is D:\SymMover.
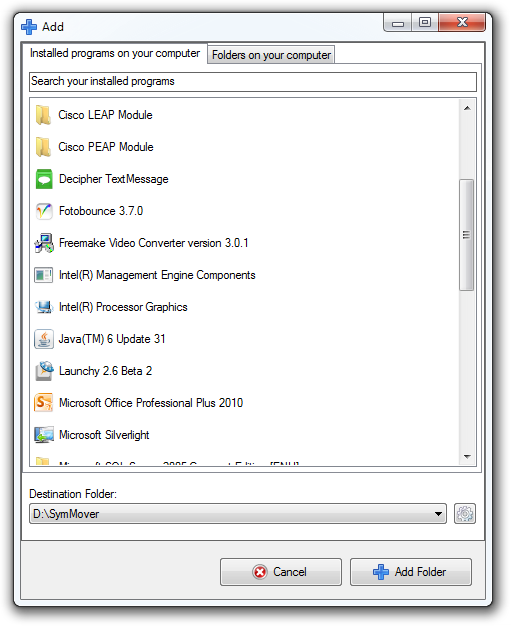
Once you have added your desired programs/ folders, the interface will resemble the first screenshot (click for a larger view).You will get to see the size for each item that you’re about to move, it’s status, and the source and destination locations. At the bottom of the interface, an overview of the disk space for involved drives is given, which will reflect the amount of space you will gain or lose on either, depending on the items that you have selected (see the large checkboxes in front of each?). Please note that only those items will be affected that you have checked.
When you’re certain that you’ve set everything the way you wanted, hit the respective buttons to either move applications or folders from source to new destination, or vice versa.
SymMover has a very basic Settings pane as well, which will let you add or remove destination directories, set the disk space to be displayed in GBs, and put the program to auto-check for updates on start up. There is an about page as well, just in case you want to know.
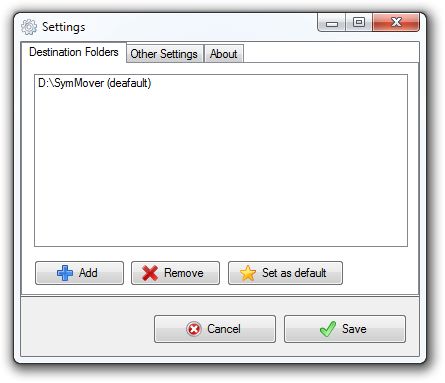
SymMover is a pretty useful application, overall, and certainly one that would gain popularity among people who face the low-disk-space trauma very often. It only helps further to know that the software will not let you move anything if there is insufficient space on the destination, or that when you move files back to source, the symbolic links are removed to avoid clutter. There are, however, a few caveats (if you can call them that). The developers advise not to use SymMover if:
- Your disks are not formatted to the NTFS file system.
- You do not have administrator access on your machine.
- You want to move software that is running as a system process or service on your machine.
- You want to move important data that you don’t have a backup of (because the developers are not liable for any data loss resulting from the usage of this tool).
SymMover works on Windows Vista, Windows 7 and Windows 8, for both 32-bit and 64-bit architectures. Windows XP is not supported.
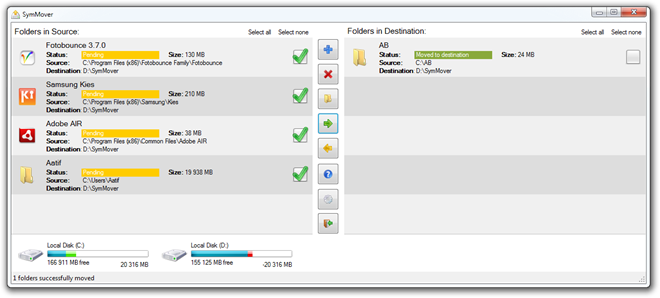

Excellent utlity! Thanks Aatif.
Why not just update the registry to reflect the actual new location? Every OS should have this ability out of the box IMO.
Adds more clutter to Windows. Now we have to keep track of the symbolic links in programs folder AND also the actual files on the other drives. I shudder to think what would happen if I delete a file by mistake on the non primary partition.
There are times when this would have been highly useful, I’ll have to keep this in mind.
Personally, I find it fascinating and useful. It takes a bit of intelligence and creativity, however, to understand how, where, when, and why one would use such a program.
useless!
You misspelled highly useful!