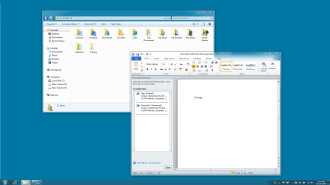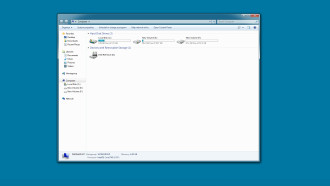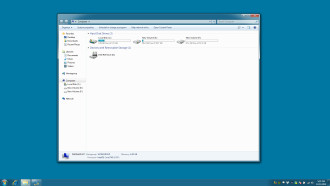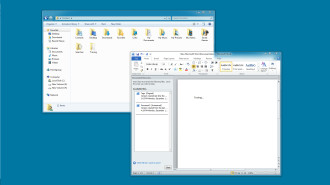Swap Your Dual-Monitor Display Screens For Better Readability With SwapWin
Most users (including me) work on second or third monitor to assist with the work which is taking place on the primary monitor. For example, we google for solutions, check references, or just start reading a long article. After a while, we hear our necks complaining and have no choice but to drag the active window to the primary monitor. This is one of the major annoyance I face when working with multiple monitors, and I am sure the same is with you.
SwapWin is a brilliant open source app which solves this problem by swapping display screens of any extended monitor with primary monitor. Please keep in mind that it does not completely swap the screens, only the active applications or windows get swapped. The taskbar remains in the primary monitor.
In the screenshot below, you can see active windows on both Monitor A and Monitor B.
A double-click on SwapWin will swap the windows on both screens. You can either add SwapWin on the desktop or pin it to taskbar for faster access.
SwapWin allows you to work between multiple monitors with immense comfort. There are however some problems too. According to the developer, it does not resize window if moving between screens of different sizes (both monitors must have same resolution), cannot define custom checkpoints (currently using centers of working areas), and does not support hotkey itself (a real bummer). For hotkeys, the developer recommends using AutoHotKey for now.
Extra note: If the display screen does not swap, first make sure the window or application in extended monitor is active and then run SwapWin. In the above example we used dual monitors but it can work with any number of monitors.
SwapWin works on Windows XP, Vista, and 7 (32-bit only), provided you have .NET Framework 3.5 installed. Testing was done on Windows 7 32-bit system. It failed to run on Win 7 64-bit OS.