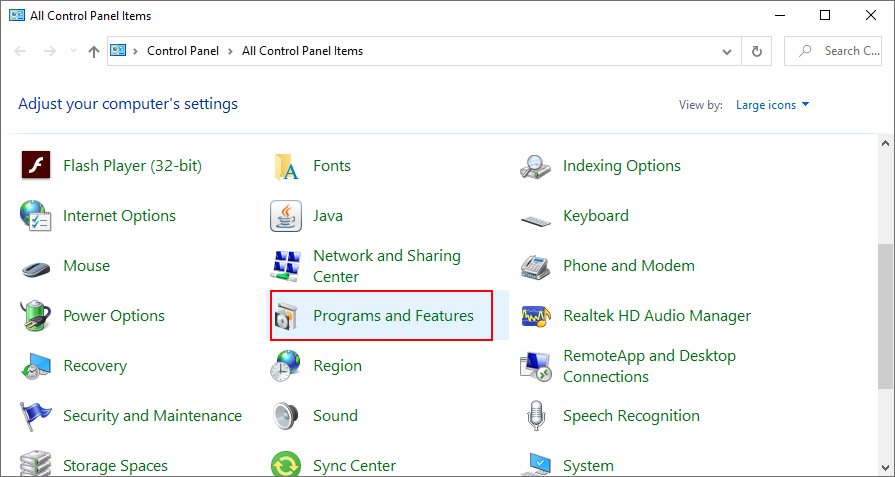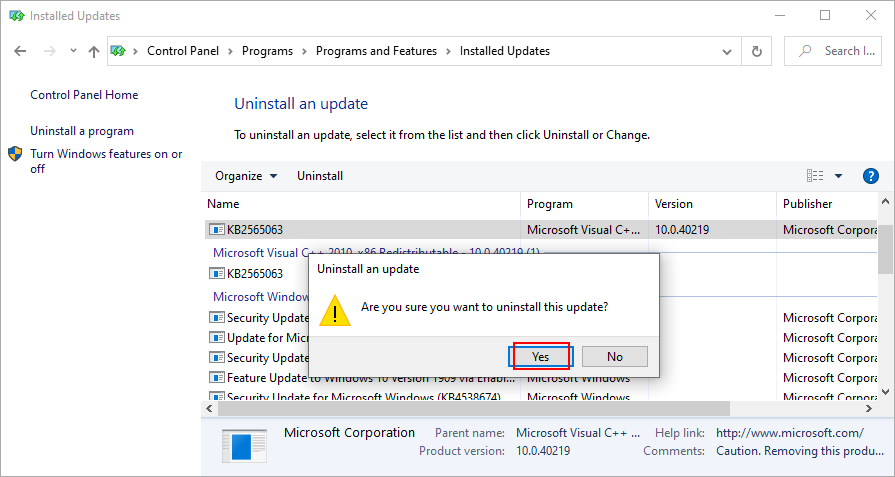Why Won’t Steam Open? How to FIX Steam Not Opening (18 Possible Solutions)
If you’re asking why won’t Steam open, you’re not alone. As the world’s most popular gaming platform, Steam offers a huge library of free and paid games, all within a user-friendly interface. However, sometimes Steam won’t open, leaving you unable to jump back into your favorite games. It’s a frustrating problem that many players face, disrupting their experience. Even more frustrating, there can be several causes for this problem.
But rest assured, today you’ll find a workaround for your problem, no matter what the root cause of the problem might be, so read on to learn how to fix Steam not opening.
How do I fix Steam not opening on my PC?
Before you make any changes to your computer, it’s a good idea to set up a system restore point. In case anything bad happens, you can use the Recovery option to restore Windows to a previous state.
You should also consider performing a full hard disk backup if you have enough storage space available. It’s more reliable since System Restore doesn’t always work as expected.
1. Reboot your computer
There are so many bugs and glitches that can upset your normal system functions. They can come from anywhere, too. Software updates, network issues, the list goes on. Luckily, quite often simply restarting your computer can fix minor errors, refresh network settings, and reset the whole system. It’s an easy troubleshooting method to try when you click on Steam, and it isn’t opening.
2. End all Steam processes from Task Manager
If you recently launched Steam, exited, and couldn’t open it anymore, it might be due to too many processes opened in the background. However, you should be able to quickly resolve this problem by ending all associated processes from Task Manager.
- Right-click the Windows taskbar and open Task Manager.
- Locate all Steam entries, select each one, and click End task (starting with Steam Client Bootstrapper).
- Restart your computer.
- Try to launch Steam now.
3. Repair the Steam service
If Steam is not opening on your computer due to service failure, you can fix it with the repair tool.
- Log in to Windows 10 as the administrator.
- Make sure to end all Steam processes (see the previous solution).
- Press Win key + R and type
"C:\Program Files (x86)\Steam\bin\SteamService.exe" /repair - If Steam is in another location than default, replace it accordingly. Press Enter.
- Try to open Steam now.
4. Free up disk space
Check if your computer is running low on disk space. Just like other software applications, Steam requires free disk space to be able to function correctly, especially since it’s an Internet-enabled tool.
The simplest way to free up disk space on Windows 10 without installing third-party cleaners is by turning to the Disk Cleanup tool.
- Log in to Windows 10 as the administrator.
- Check the Downloads folder and Recycle Bin to save or restore any important files.
- If Steam is installed on the C: drive, right-click C: and select Properties.
- In the General tab, click Disk Cleanup.
- Select all items from the list and click Clean up system files.
- Once Windows finishes the scan, select all items again, click OK and Delete Files to confirm.
- It might take a while. Once the task is complete, restart your PC and try to launch Steam.
5. Delete the Steam appcache folder
The appcache folder contains information about the application and game files. Normally, it shouldn’t interfere with the Steam core components.
Still, you can delete it to give the gaming client a hard refresh. Don’t worry since the Steam will automatically rebuild the appcache folder with everything it needs.
- Go to
C:\Program Files (x86)\Steam\. If you installed Steam somewhere else, visit that location instead. - Delete the appcache folder.
- Restart your PC and try to launch Steam.
6. Reinstall the Steam client
If the software application isn’t working normally, it could be the reason why Steam won’t open on your computer. You can fix this problem by uninstalling Steam and then downloading and installing the latest version. Don’t worry since your games will remain installed on your PC.
Here’s how to uninstall Steam
- Right-click the Windows 10 Start button and select Apps and Features.
- Click Search this list and type steam.
- Select Steam, click Uninstall, and proceed with the on-screen instructions.
You can download Steam from the official website and go through the setup operation again. It also ensures that you will be running the latest available updates.
7. Clear the Steam download cache
If you can open the Steam desktop client but can’t download or launch any games, try this:
- Launch Steam, open the Steam menu, and go to Settings.
- Select Downloads, click Clear download cache, and Yes to confirm.
- Restart your PC and launch Steam.
8. Unplug all extra external devices
Peripheral devices like USB flash drives, memory cards, and external hard disks can cause application functionality issues, even to Steam.
Try to pinpoint the time when you started experiencing issues with the Steam launcher. If you plugged a new device into your PC around the same time, that device could be your culprit (or maybe you have faulty USB ports).
Just detach anything you don’t need, restart your computer, and try to open the Steam app. In the case of required devices, try plugging them into different USB ports.
9. Reset your Internet connection
Even if you don’t have an active Internet connection, you should still be able to launch the Steam app and switch to offline mode to play games. However, certain network connectivity settings could affect the entire client.
Here’s how to run the Internet troubleshooter:
- Right-click the Windows 10 Start menu and select Settings.
- Click Update & Security.
- Select Troubleshoot, click Internet Connections and follow the on-screen instructions.
You can also flush your DNS servers:
- Press Win key + R, type cmd, then press Ctrl + Shift + Enter to launch Command Prompt with admin rights.
- .Type the following lines (in this order) and make sure to press Enter between each line
ipconfig /flushdnsipconfig /registerdnsipconfig /releaseipconfig /renewnetsh winsock reset
- Restart your PC and try to launch Steam in online mode.
10. Add an exception for Steam in your firewall
If you recently changed your firewall settings, you might have accidentally disabled Internet access for Steam.
To test this theory, you can temporarily disable your firewall:
- Press the Win key, type firewall, and open Firewall & network protection.
- Click Domain network.
- Turn off Windows Defender Firewall and click Yes if prompted by User Account Control (UAC).
- Try to open Steam in online mode.
If everything is working fine now, then you know for sure that it’s the firewall’s fault. However, it’s dangerous to keep it disabled, so go back to Firewall & network protection, click Restore settings and yes, if prompted by UAC.
Here’s how to add an exception for Steam in your firewall:
- Go to Firewall & network protection and click Allow an app through firewall.
- Click Change settings (you need admin rights).
- Click Allow another app and use the file browser to locate Steam.
- Check the Private and Public boxes next to Steam, then click OK.
- Launch Steam in online mode.
11. Get the latest Windows updates
It’s critical to keep Windows updated to the latest version. Otherwise, your Steam client might not launch if your operating system is obsolete and has missing features.
- Press the Start button, type “Check for updates”, and press Enter.
- Wait until the search is complete. If there are any pending updates, click Download.
- Once all updates have been downloaded and installed, reboot your PC and try to launch Steam.
12. Remove recent Windows updates
On the other hand, if you started having trouble with Steam after a recent Windows update, just remove it from your PC. It’s well known that some Windows updates are poorly designed and have a negative impact on your computer.
- Press Win key + R, type control panel, and press Enter.
- Select Programs and Features.
![Windows 10 shows how to access Programs and Features from Control Panel]()
- Click View installed updates.
- Click the Installed On column to sort the Windows updates by time (newest first).
- Double-click the first entry in the list and proceed with its uninstall.
![Windows 10 shows how to confirm Windows updates removal]()
- Restart your computer and try to open Steam.
13. Update your device drivers
It’s an issue similar to Windows updates: if your device drivers are old and obsolete, it’s possible that Steam won’t open on your PC. Fortunately, it’s not a hardware problem, so you don’t have to spend money on new equipment.
Instead, make sure to update all your device drivers to the latest version. Pay close attention to the GPU and network drivers since, these are directly related to the Steam desktop client.
Here’s how to update your drivers manually:
- Right-click the Windows 10 Start button and go to Device Manager.
- Expand the Display adapters menu, right-click your GPU interface and select Update driver.
- Click Search automatically for updated driver software.
If Windows returns: The best drivers for your device are already installed message, click on Search for updated drivers on Windows Update.
However, if you already downloaded the latest Windows updates, you can skip this part. It’s possible to manually look up new driver versions on the official website, depending on your manufacturer.
It’s risky business, however, since you might accidentally install an incompatible device driver. In turn, this will likely cause Windows compatibility issues.
A safer option is to turn to a driver updating tool. It automatically detects your current and obsolete drivers, finds newer versions on the Internet, then quickly downloads and installs them. You just have to reboot your PC when it’s all over.
14. Uninstall recent software
Steam could be affected by programs you’ve recently installed on your computer. It doesn’t really matter if they’re legitimate or suspicious, since software conflicts are unpredictable and usually unavoidable.
Examples include CCleaner, Sandboxie, Process Hacker, Steam idlers, DLL injectors, free antivirus tools, some web browsers, and anything that could affect Steam and Steam game files.
Try to determine when you noticed that Steam is not opening on your computer anymore. If you’ve installed something you shouldn’t have right around that time, then you just have to remove the guilty party.
Here’s how to uninstall recent programs:
- Right-click the Windows 10 Start menu and go to Apps and Features.
- Set the Sort by field to install date.
- Select the first app in the list, click Uninstall, and follow the on-screen instructions.
- Restart your computer and try to launch Steam now.
- If the issue persists, remove the next program on the Apps and Features, list, considering the installation date (newest first).
15. Synchronize your date and time settings
Certain software applications collect diagnostics to troubleshoot any issues you might be experiencing, including your system date and time. And Steam is one of them.
As such, if your Windows date and time settings aren’t correct, Steam might not be able to launch. But you can fix this easily.
- Make sure you’re logged in as the administrator.
- Press Win key + R, type control panel, and press Enter.
- Locate and click Date and Time.
- Click Change time zone.
- Set your correct Time zone, enable Automatically adjust clock for Daylight Saving Time, and press OK.
- Switch to the Internet Time tab and click Change settings.
- Enable Synchronize with an Internet time server, set Server to time.windows.com, click Update now, and press OK.
- Click Apply, exit this window, and restart your PC.
- Try to launch Steam.
16. Repair system files
If Windows has corrupt system files, it could be the reason why Steam won’t launch.
But you can troubleshoot this issue without installing any third-party software since Windows has a built-in tool for this purpose: System File Checker (SFC).
- Press Win key + R, type cmd, then press Ctrl + Shift + Enter to launch Command Prompt with admin rights.
- Type
sfc /scannowand press Enter. - Wait until the scan is complete. Windows will repair any corrupt files.
- Reboot your computer and try to open Steam.
17. Delete the Steam beta file
Although the beta development stage grants you access to upcoming features, it’s unstable and may cause Steam to stop working properly and even launching. If you joined the Steam beta program in the past, here’s what you need to do:
- Use your file explorer to go to
C:\Program Files (x86)\Steam\package. If you installed Steam in another location, enter that one instead. - Locate and delete the beta file.
- Restart your computer.
- Launch Steam. If you are successful, open the Steam menu and go to Settings.
- In the Account section, click Change next to Beta participation.
- Set Beta participation to NONE – Opt out of all beta programs.
18. Run a clean boot
You can perform a clean system boot to start Windows using only essential processes, services, and drivers while excluding everything else.
- Click the Start menu, type System Configuration, and launch this app.
- Select the Services tab and deselect Hide all Microsoft services, then click Disable all.
- Head over to the Startup tab and click Open Task Manager.
- End all currently running tasks.
- Restart your computer and try to open Steam.
18. Perform System Restore
If you created a system restore point before Steam started acting up, then you can revert Windows to that state. Before doing so, though, you should back up any essential files to cloud or an external disk because they will no longer be on your computer. Don’t forget about your offline saved games.
- Press Win key + R, type control panel, and press Enter.
- Select Recovery.
- Click Open System Restore.
- Pick a checkpoint, click Next, and follow the given instructions.
- Restart your machine and try to launch Steam.
19. Restart your network equipment
If your network hardware is acting up, restarting it can sometimes fix your problem, including when Steam won’t open. Try rebooting all of your routers and modems, especially if it’s been a while since you last did so. The longer something runs without a reboot, the more likely it is to get buggy.
20. Turn Off/Disable Overclocking
If you were overclocking your computer’s hardware to improve gaming capabilities, it can sometimes cause file corruption and memory issues. Try disabling it to see if Steam works again. If overclocking isn’t the culprit, you can always turn it back on again. Here’s how to disable it:
The first method (for Windows users) is to change the power settings. Here’s how:
- Press the Windows and “I” keys at the same time to open up the Settings menu.
- Click System.
- Click Power and sleep.
- Click Additional Power Settings (on the right of the screen).
- A new window with Power options will appear. Click on Change Plan Settings.
- Click Change Advanced Power Settings.
- Scroll down until you find Processor Power Management, and click to expand it.
- Expand Minimum processor state and maximum processor state.
- If these are set to 100%, change them to 99%.
- Click Apply and then OK.
- This should stop any overclocking.
If you need to stop overclocking in the BIOS settings, here’s how:
- Restart your computer.
- As it starts, the second you see the manufacturer’s logo, push the BIOS menu key (we’ll add a list of common ones after this).
- This will take you to the BIOS settings.
- Go to the Advanced tab.
- Go to Performance.
- If there are any settings referring to overclocking, turn them off. Examples include turboboost or core ratio boost. You may need to look up what overclocking jargon may be native to your computer’s manufacturer so you don’t miss anything.
- Save and exit BIOS.
- Restart your computer and see if you can access Steam. You may need to give it a little while first.
- Note that if you have overclocking software installed, you’ll need to uninstall it.
Here is a list of BIOS menu keys based on the manufacturer. If your model is older (or newer) these may differ, so when in doubt, look it up. Otherwise:
- Dell: F2 or F12
- HP: F10
- ASUS: F2 for PCs and F2 or DEL for ASUS motherboards
- Lenovo laptops: F2, or Fn + F2
- Lenovo desktops: F1
- Lenovo ThinkPads: Enter and then F1
- Acer: F2 or DEL
- MSI: DEL
- Microsoft Surface: Push and hold the volume up button
- Samsung: F2
- Toshiba: F2
21. Look for Hard Drive Errors
If you have file corruption in your storage drives, it could cause problems. One common method for this (on Windows) is to use the check disk utility, usually referred to as “chkdsk.” Before we start, it’s very important that you don’t interrupt this utility while it is running, unless there is an error popup, or it’s unresponsive. Interrupting it can cause a host of errors. Now that you know to be careful, here are the steps:
- Open File Explorer by clicking on the file folder icon in the Taskbar.
- Scroll down on the left side to find your hard drive. It’s often named Local Disk.
- Right-click on the drive and click Properties.
- A pop-up window will appear, then go to Tools.
- Click Check. This section is about error checking.
- If no errors are detected, you’ll see You don’t need to scan this drive.
- If you still wish to, you can select Scan drive. You may get an error if you have open files, so be sure to close them first.
If you have a Mac computer, here’s how to check your drive:
- Go to Disk Utility. If needed, you can access this by pushing command + space. A spotlight search will open, and you can write disk utility, and it will take you there.
- On the left is a list of drives. You’ll want to select the one that stores your data.
- At the top of the screen, you’ll see First Aid. Click First Aid (or click repair disk permissions if you have an older model).
- Click Run.
- It will automatically try to find and repair any issues for you.
22. Look for RAM errors
If Steam doesn’t open, you could be having memory problems. Here’s how to check if you have a Windows OS:
- Type Windows memory diagnostic into your search field on your taskbar.
- Before running this application, save any files or other content and exit these programs.
- Choose Restart now.
- Your computer will restart and check for RAM problems. Once it restarts, it will show the results of the test in the notification area
23. Try Running Steam as the Administrator
If the Steam app doesn’t think you have the necessary permissions, it may not work. Try launching Steam as the admin. Simply:
- Right-click on the Steam app
- Select Run as Administrator
- A User Account Control prompt will appear, select Yes
24. Turn off Compatibility mode
If Steam is running on your Windows computer in compatibility mode, that could cause problems with the app working. Here’s how to disable it:
- Right-click on your Steam shortcut
- Click Properties
- Click the Compatibility tab
- Uncheck the Run This Program in Compatibility Mode
- Click Apply
- Click OK
- Try Steam again
25. Reset your PC
Resetting your PC is your last resort, as it will bring your computer back to the first state you install your Windows or purchase your computer. However, you can select to keep your files, but before performing the reset, make a backup of anything important, including any saved offline games, in case something goes wrong.
- Go to Settings (you can type this into the search bar if needed).
- Go to Update & Security (or System, depending on if you’re using Windows 10 or 11).
- Go to Recovery.
- Choose Reset this PC.
- You can choose to keep your files or remove everything. Either way, your apps and settings will be removed. You’ll most likely want to just choose the option to keep your files, since the apps will be removed anyway
26. Troubleshoot your VPN if using one
VPNs are handy, but they can sometimes cause problems. Try turning the VPN off and accessing Steam. If it works, the VPN was the problem, and you may want to try using different server locations, adjusting settings, or simply not using it while gaming.
27. Rename ClientRegistry.blob file
This is an old and possibly outdated fix. However, in some cases, it does actually fix the problem.
- Navigate to the Steam directory/installation folder.
- Find a file called ClientRegistry.blob.
- Try renaming it to ClientRegistryNew.blob.
- Then restart Steam and see if it magically works.
28. Contact Steam’s Customer Support
This is particularly useful when you’ve already tried everything you can think of first. Otherwise, they may just tell you to do everything on this list and waste your time. Letting them know what troubleshooting you’ve already done may help them narrow down your problem. Unfortunately, contacting Steam Support may take a while, so consider looking into community forums to see if anyone else is having similar problems and found solutions.
Let’s Wrap Up: Solving Your Steam Issues
To recap, if Steam won’t open on your PC, you can try ending all its processes from Task Manager, repairing the Steam service using a simple command, and freeing up disk space on your hard disk. It’s also a good idea to delete the Steam appcache folder, reinstall Steam, clear the Steam download cache, and remove any unnecessary peripheral devices.
If that doesn’t work either, you can reset your Internet connection, add an exception for Steam in the firewall, update Windows and drivers, as well as uninstall any recent software or faulty Windows updates. Additionally, you can adjust your time and date settings, repair system files using SFC, delete the Steam beta file, run a clean boot, and use the Windows Recovery tool.
Did any of these solutions do the trick for you? Please let us know in the comment section below.