Use Start Menu Keyboard Shortcuts For Faster Navigation In Windows 10
Windows has great keyboard shortcut support. You can use almost all the accessibility features via a keyboard. The Taskbar, the action center, and File Explorer all support keyboard shortcuts. The virtual desktops introduced in Windows 10 came with their own set of keyboard shortcuts. Another new-ish feature in Windows 10 is the Start menu. Sure, Windows has had a Start Menu for a long time but nothing quite like the current one has ever existed before. As such, the Start Menu keyboard shortcuts in Windows 10 are new and relatively less known. Here are the Start Menu keyboard shortcuts you can use in Windows 10.
Open Start Menu – Ctrl + Esc
Most keyboards, even the cheapest ones, have a Windows key. That said, some keyboards don’t have it. It’s common knowledge that the Windows key will open the Start Menu but, you can also use the Ctrl + Esc shortcut to open it. It’s useful on keyboards that don’t have the Windows key.
Highlight Tiles, Folders & Groups – Arrow keys
If you open the Start Menu, you can use the up/down arrow keys to select a group, folder, or app tile. Tap the ‘Enter’ key when a tile is highlighted and it will open the app. You can use the Shift+F 10 shortcut to access the right-click context menu for the selected tile, group, or folder.
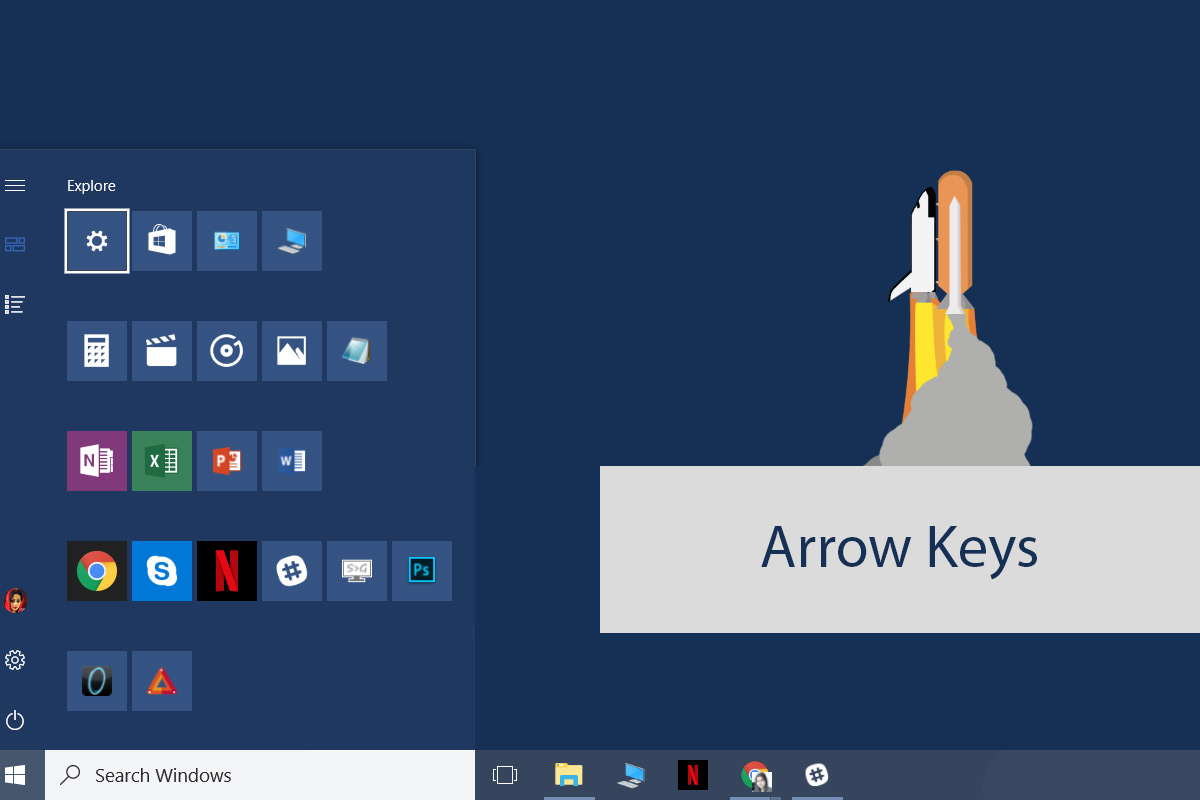
Make The Start Menu Wider and Taller – Ctrl + Arrow Keys
You can customize the width and height of the Start Menu. To do so, click and drag the edge of the Start menu with your mouse to make it taller or shorter, or wider. The keyboard shortcut to resize the Start Menu bar is Ctrl+Arrow keys.
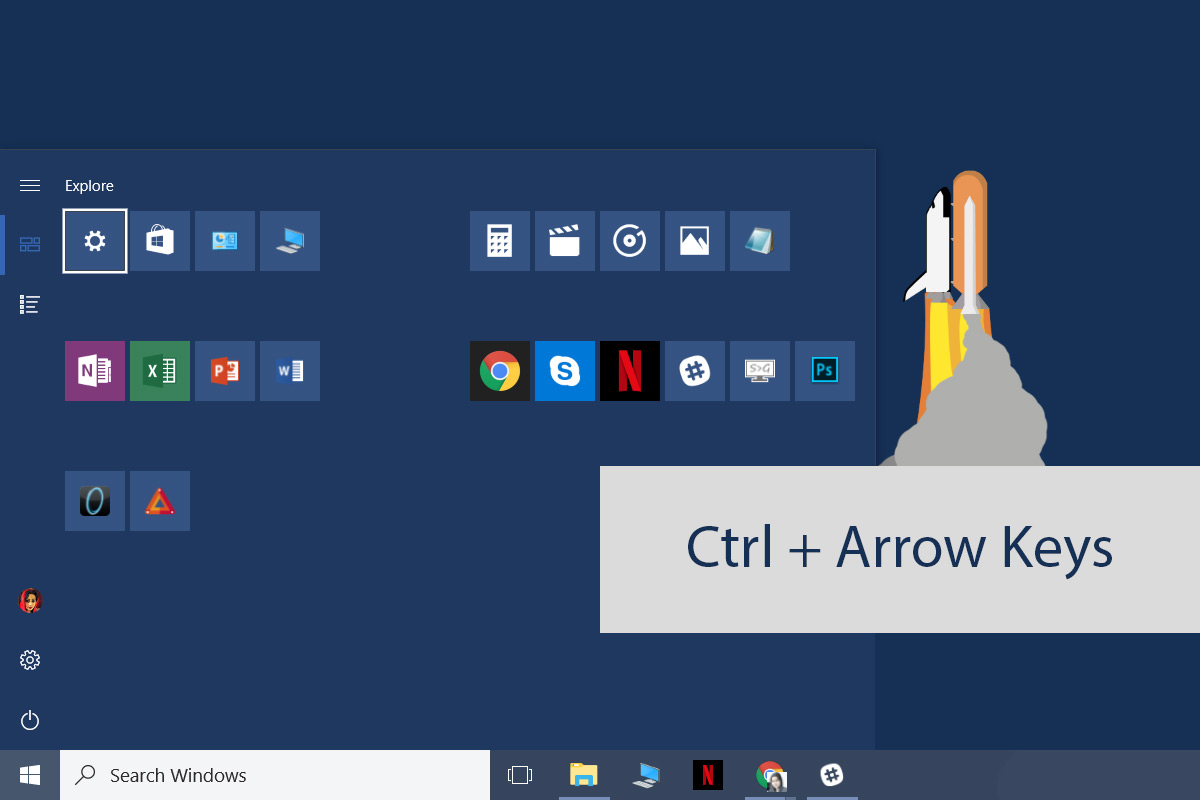
To make the Start Menu wider, open it. Highlight a group or folder, or tile. Use the Ctrl + Left/Right keys to make it wider or narrower. Use the Ctrl + Up/Down keys to make it taller or shorter.
Move Tiles – Alt+Shift+Arrow Keys
Highlight a tile, and use the Alt+Shift+Arrow keys to move it. The Up/Down keys will move the tile one row up/down. The Left/Right arrow keys will move it to the next/previous column. You can highlight groups and folders move them using the same keyboard shortcut.
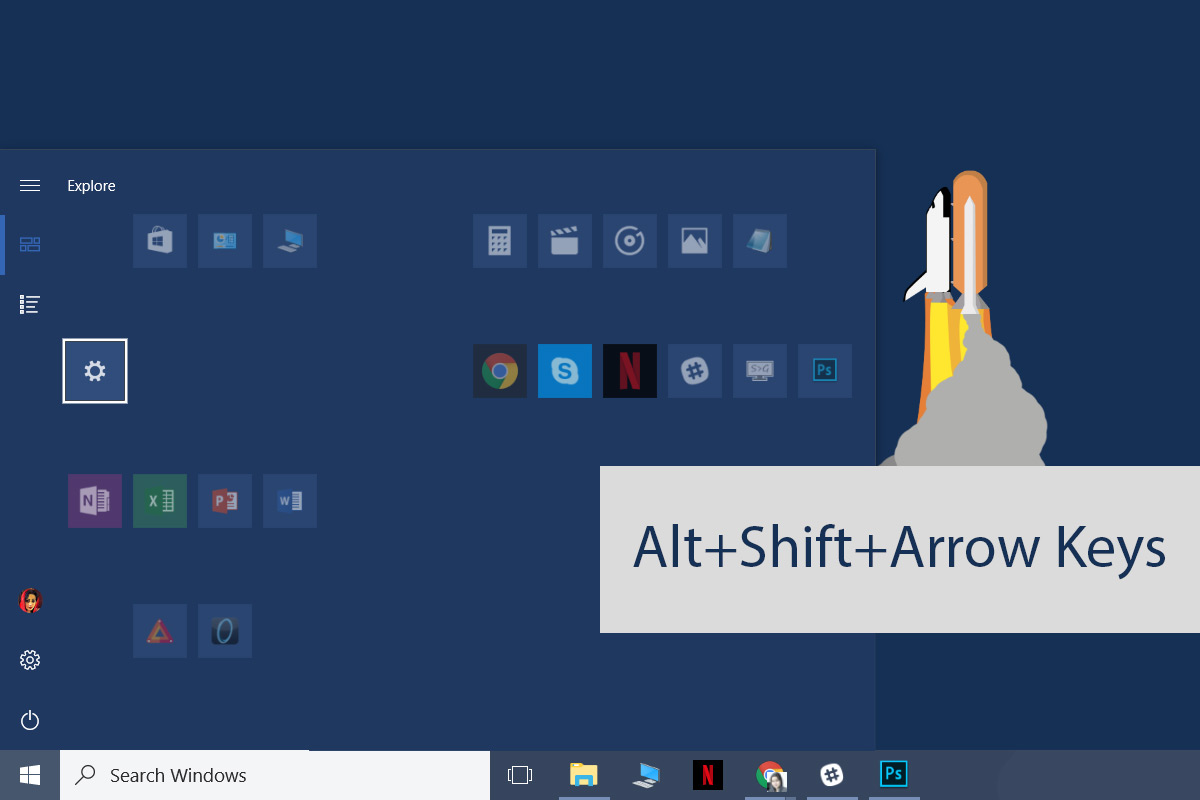
Add Tiles To Folder – Ctrl+Shift+Arrow Keys
Live app tile folders were introduced in the Creators Update. They’re a little clumsy to use. The app tiles jump around a lot when you try to add them to a folder. It’s easier to use the keyboard shortcut to make the folder and then add tiles to it via the mouse.
Open the Start Menu and use the arrow keys to select/highlight a tile. Hold down the Ctrl+Shift key and the tile will enter editing mode. Use the arrow keys to select the other app tile you want to include in a folder. Release the Ctrl+Shift keys and both tiles will be added to the same folder.
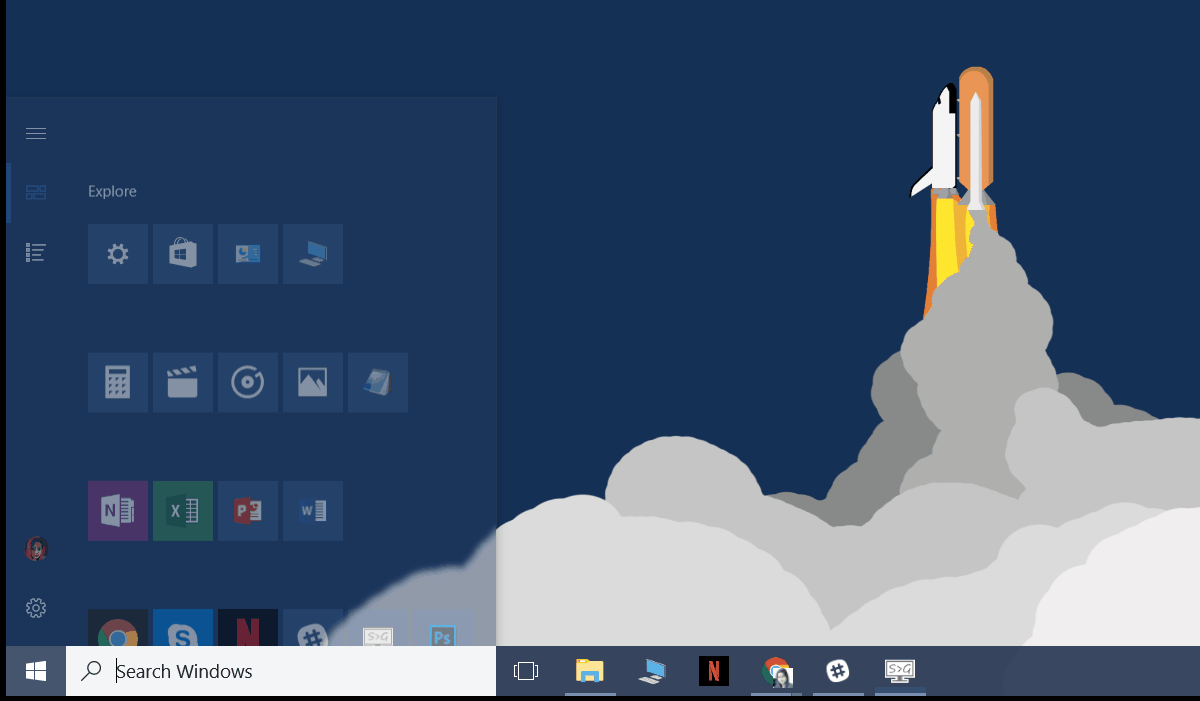
Do you know any useful Start Menu keyboard shortcuts? Let us know in the comments and we’ll add them.

please share this wallpaper 🙂
https://userscontent2.emaze.com/images/7583faa8-7ad2-4a5c-a945-435d1f0c8cee/511472231fbe4288e83bba5d0cac9b84.png
Thanks 🙂
You’re welcome Mohammad 🙂