Split And Join Audio Files With Different Output Format Using Helium Audio Splitter And Joiner
To perform basic audio editing and sound split and join operations, advanced audio editing programs are no more required. Such tasks can now be performed by small audio manipulation utilities with precision. In this post, we will take a look at two robust tools for splitting and joining audio files, called Helium Audio Splitter and Helium Audio Joiner. These applications are meant to provide users with a simple mechanism to easily split and merge audio files with minimum effort and within an easy to use interface which can benefit both advanced and novice users. Both of these programs have been developed by Helium, which is famous for developing audio editing tools such as the previously reviewed Helium Audio Converter.
Helium Audio Splitter
Helium Audio Splitter provides simplified audio splitting options from a large number of supported audio formats. All you need is to select audio tracks, specify their parameters and then select an output format and target location. The supported source and conversion formats include, AAC, FLAC, M4A, M4B, MP3, MP4, MPC, Ogg Vorbis, Wave, WAVPack and WMA.
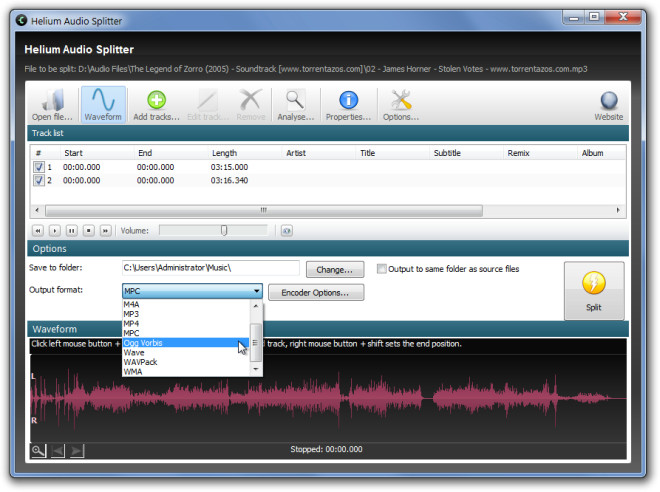
Once the tracks are added, click Add Tracks to specify file splitting parameters. You can create a single CUE file, an equal length file in separate parts, select length of each track before splitting and create a single track by using a Start and End offsets.
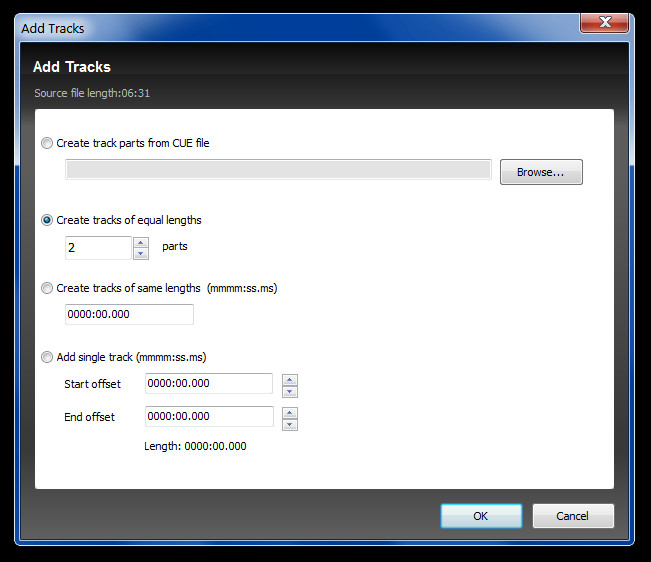
Once done, click Split to split tracks according to defined criteria.
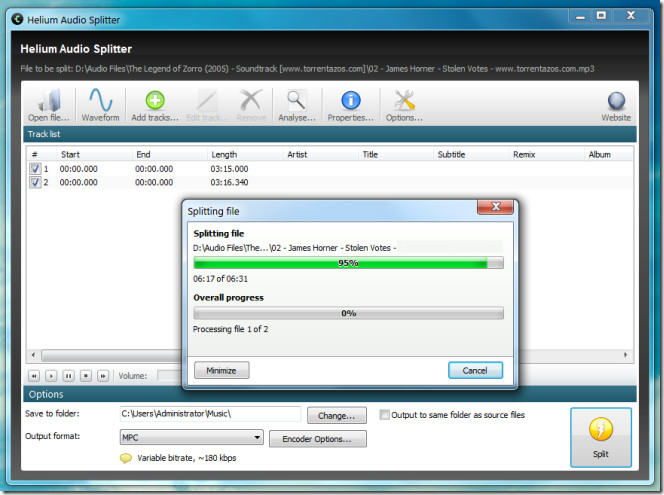
Helium Audio Joiner
Helium Audio Joiner works pretty much in the same way as Helium Audio Splitter. Just add file(s) or folder(s) to join and select an output format. The supported formats include, AAC, FLAC, M4A, M4B, MP3, MP4, MPC, Ogg Vorbis, Wave, WAVPack and WMA.
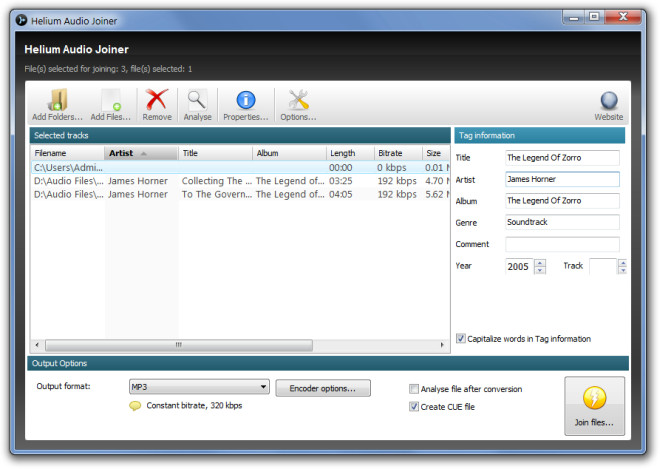
You can optionally insert silence between tracks from Options. To create a CUE file, make sure that you’ve enabled the CUE option from the main interface. Once all settings are in place, click Join files to begin the conversion process.
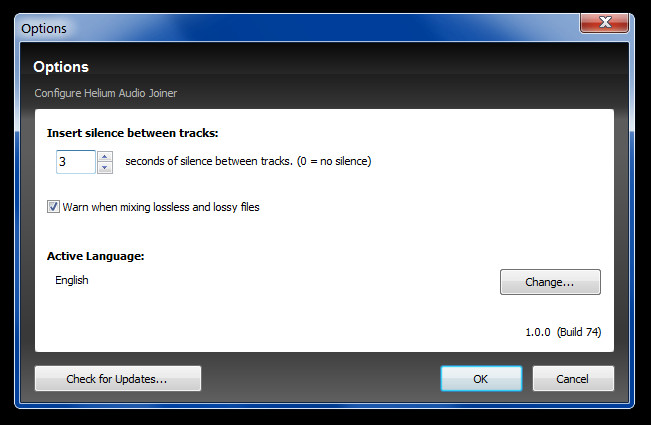
You will receive a prompt to select a destination path, after which all files will be converted. At the end of the conversion process, a result will be displayed to inform you if the conversion process has completed successfully.
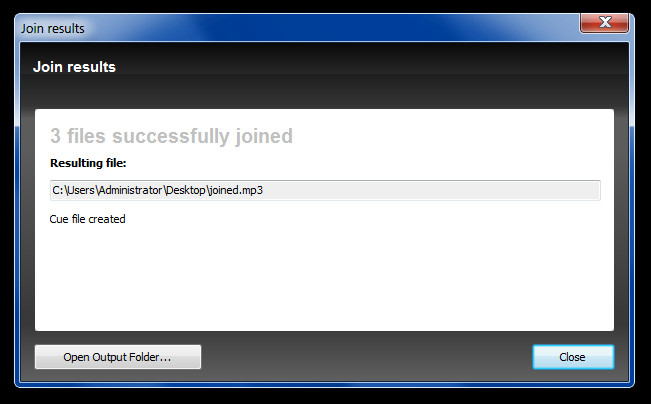
You can analyze Mp3 and Flac files added to the queue to check them for file errors. This can be done by clicking Analyze from main interface or selecting then Analyze file after conversion option before splitting/joining files. Files without errors are displayed in Green color, files with errors are displayed in pink color and selected files are displayed in blue color.
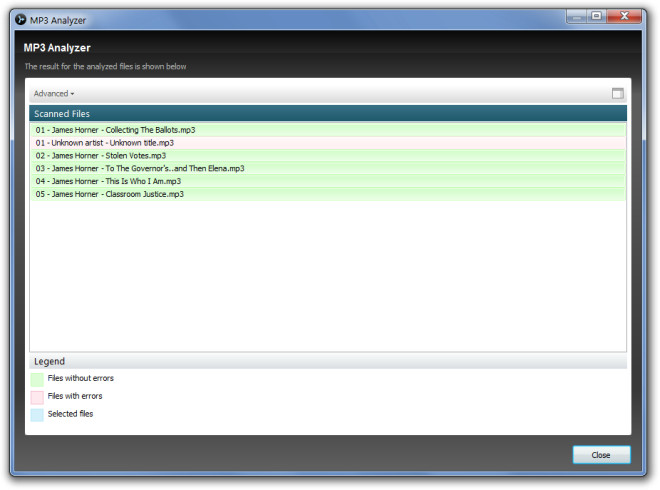
One downside of Helium Audio Splitter and Helium Audio Joiner is that the functionality of splitting and joining files is not present within a single application, which some users may find inconvenient. The developers of Helium should try creating a single application which can perform both audio file splitting and joining tasks. Both of these applications work on Windows XP, WIndows Vista and Windows 7.
Download Helium Audio Splitter
