Arrange Windows in 9 Screen Positions Using Hotkeys With WindowPad
Dealing with multiple programs and organizing them in an efficient manner requires a worthy utilization of the screen space available. Although the AeroSnap feature introduced with Windows 7 attempts to address this need, utilities like TickClick for Windows and reSizer for Windows enhance this mobility capability. WindowPad is a useful application that has a negligible impact on your PC performance, yet provides you with the ability to use hotkeys, command line and window dragging options to move, resize and organize program windows for handling multiple tasks simultaneously. Sitting silently in the system tray, WindowPad can easily enter into Debug, Suspend and Reload mode with a single click, as per requirement in sync with a dynamic hotkey command support feature. Just like aforementioned tools, it associates numpad keys with screen areas, allowing you to easily snap active window at the required side of the screen.
After installation, start using the hotkeys for operation instantly as the program has no interface as such. Just right click the systray icon to debug, reload or suspend the features. The hotkeys work with the ‘Window’ button on your keyboard coupled with the numpad keys. Imagine partitioning your screen in a way similar to your Numpad. Pressing the Window button in sequence with Numlock 1 position the active window to the bottom left corner. Pressing the numeric key twice halves the size of the active window.
- Press Win + 1 to position the active window to the bottom left corner of the screen.
- Press Win + 2 to position the active window to the bottom of the screen.
- Press Win + 3 for bottom right corner placement of the active window.
- Press Win + 4 to position the active window to the left half of the screen.
- Press Win + 5 to position the active window to the center of the screen.
- Press Win + 6 to position the active window to the right half of the screen.
- Pressing Win + 7 places the active window to the top left corner of the screen.
- Pressing Win + 8 takes the active window to the top of the screen.
- Pressing Win + 9 places the active window to the top left corner of the screen.
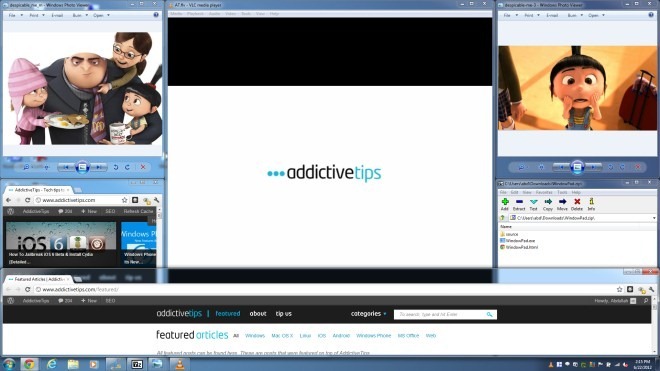
On the other hand, if you want to run various operations through the command line, use a similar format as illustrated in the WindowPad.html (help manual) included in the downloaded zip file. Moreover, hotkeys can be customized through the WindowPad.ini with AutoHotkey-like command structure. To fully tap this resourceful feature, you must delve into the HTML help file and perform unique operations like WindowScreenMove that moves a window between multiple monitor screens. Similarly, custom commands can also be added to the feature set.
WindowPad may look like a simple utility, but its dynamic nature expands the scope and relevance from basic users to advanced users, making it a powerful multi-screen window-adjustment tool. It is compatible with Windows XP, Windows Vista, Windows 7 and Windows 8. Testing was carried out on Windows 7, 64-bit edition.
