Sync Folders To SkyDrive Without Changing Directory Structure
SkyDrive is Microsoft’s native file hosting service similar to Dropbox and Google Drive that allows to upload files to cloud storage and sync them across all your Windows devices. Compared to earlier cloud storage and sync services offered by Microsoft (Live Mesh et al) , SkyDrive has a deeper integration with the latest versions of both Windows and Office. Just like Dropbox, Google Drive, and other popular sync services SkyDrive creates a folder in your hard drive and anything that is copied into it gets automatically uploaded to the cloud. You can access your cloud data using your account information from any computer with an internet connection. While being very useful, there is still a limitation that you need to manually copy the files and folders to your SkyDrive folder in order to upload them. SkyShellEx is an application for Windows that integrates SkyDrive into your Windows shell, allowing you to sync any folder to SkyDrive without changing the existing folder structure. You can also share your SkyDrive files and folders via email and URL. More on SkyShellEx after the jump.
This is how SkyShellEx works: when you select a folder for syncing to SkyDrive, the application moves it to your SkyDrive folder and creates a surrogate folder in the original place, which works as a folder junction. To know more about folder junctions, read this informative post.
When you install the tool, a new entry by the name of ‘Sync To SkyDrive’ appears in the Windows Explorer context menu for folders. In order to upload a folder to SkyDrive, right-click it and select the Sync To SkyDrive option.
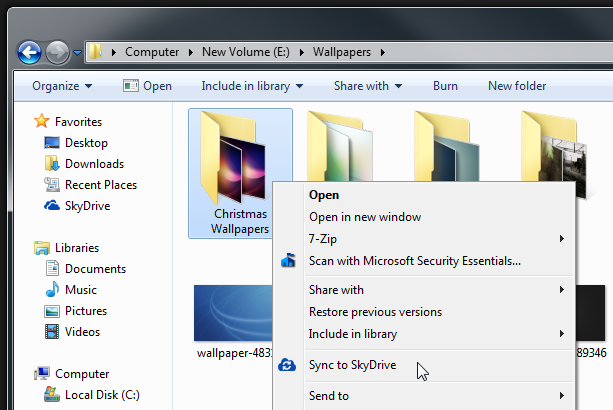
When syncing is complete, you can see the folders inside your SkyDrive directory, with blue icons of SkyShellEx to visually distinguish them.
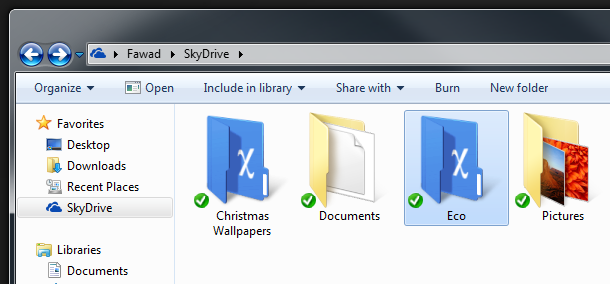
Since the application allows you to sync folders from any location on your local storage, it is possible that you may have two folders of the same name in two different volumes. In situations like these, SkyShellEx provides you with two options: you can either merge the two folders together, or display them side by side by choosing an alternative name for one of them. The junction folders that are placed in their locations can still continue to have the same name, thus keeping them accessible the same way as before without breaking any paths due to renaming.
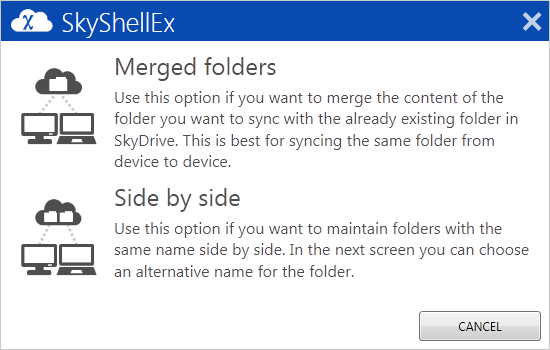
If you want to stop syncing a previously synced folder, just right-click it and select the ‘Stop Syncing to SkyDrive’ option from the context menu.
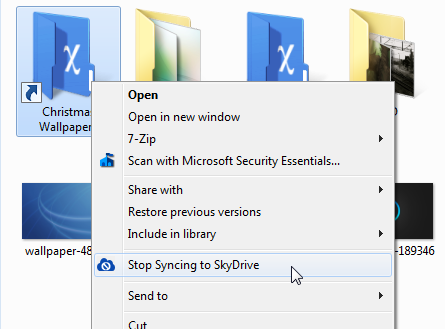
You can also choose to detach a folder or remove it from SkyDrive. Detaching the folder will stop syncing new items, but a copy of the original ones will still be available inside SkyDrive. On the other hand, removing a folder will restore the folder to its original location and remove it completely from SkyDrive.
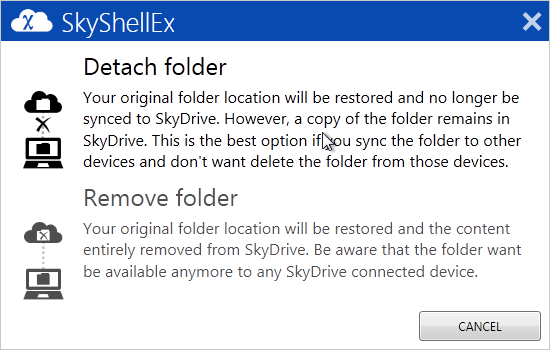
When a folder is synced, you can easily share it from SkyDrive by selecting the ‘Share from SkyDrive’ option from its context menu. According to the developer, it appears in context menus of both the original folder as well as the folder in SkyDrive. However, in our testing, we could only see the option while accessing the folder from SkyDrive.
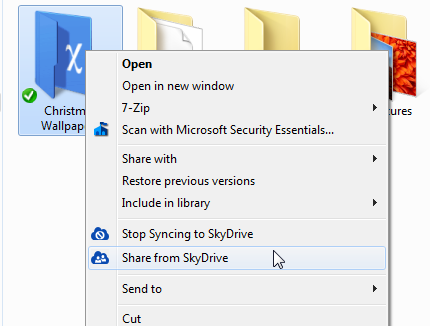
Before you can start sharing, you will need to authorize SkyShellEx to access your SkyDrive account.
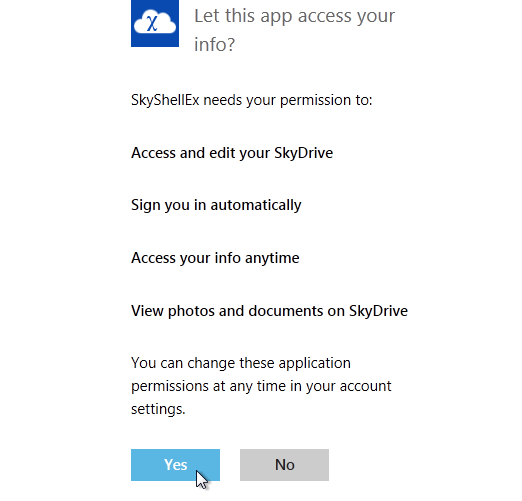
The sharing window allows you to share the selected folder through Email or Facebook, or create a link for the folder to share using any app you want. The link can provide View-only, View and Edit, or Public access to the folder.
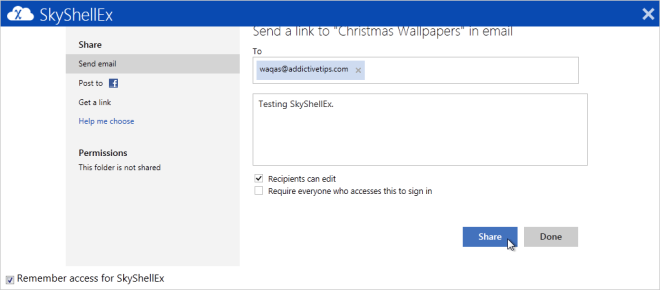
SkyShellEx works on both 32-bit and 64-bit versions of Windows XP, Windows Vista, Windows 7 and Windows 8.
