How To Set Up A 4K Monitor On Windows 10
4K monitors are the high-end displays that people, particularly gamers, opt to use if they can afford to buy one. If you’ve recently bought a 4K monitor, there are a few things you need to do in order to set it up. Monitors are, generally, plug & play devices but there is just a tiny bit to do to set up a 4K monitor on Windows 10.
Connecting Cable
You can probably use an HDMI cable with your 4K monitor however if you have the choice, don’t use it. The cable can give you a choppy display and if it’s of poor quality, you might never really see the UHD work its magic. It’s best to use a certified DisplayPort cable. Don’t go for cheap knock-offs if you can help it.

Set Resolution & Scaling
When you connect your 4K display to your system, it will not automatically change the screen’s resolution. You have to do this manually.
Open the Settings app and go to the System group of settings. Select the Display tab. If you have multiple monitors, select the one that is your 4K monitor before proceeding. If you only have one monitor, scroll down and open the resolution dropdown. Select the 3840 × 2160 resolution.
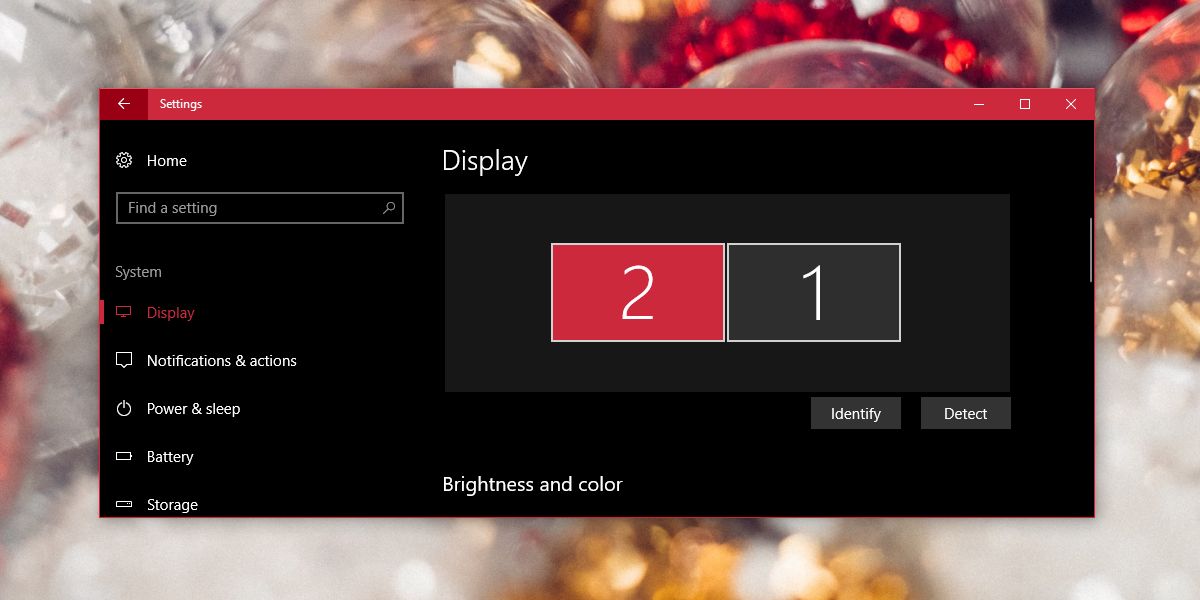
Once the new resolution has been applied, everything on your screen will shrink. Use the scaling feature on this same settings screen to scale text and icons so that they’re bigger and easier to read. Normally, Windows 10 will recommend a scaling level but you can set your own if you want.
Set Refresh Rate
One final thing you need to do in order to set up a 4K monitor is change the refresh rate. This is one of those settings that aren’t very obvious but make a huge different. Normally, if you set the resolution to 3840 × 2160, the refresh rate should change on its own but this is Windows 10 so there are no guarantees.
Open the Settings app and go to System>Display. Scroll down and click the Display adapter properties option. On the properties window, go to the Adapter tab and click the ‘List all modes’ button.
From the list of valid modes, find the right display mode for your monitor. If you don’t know which one that is, look at the box your monitor came in, or look at any instructional material that came with it. If all else fails, just Google which is the best refresh rate for your monitor.
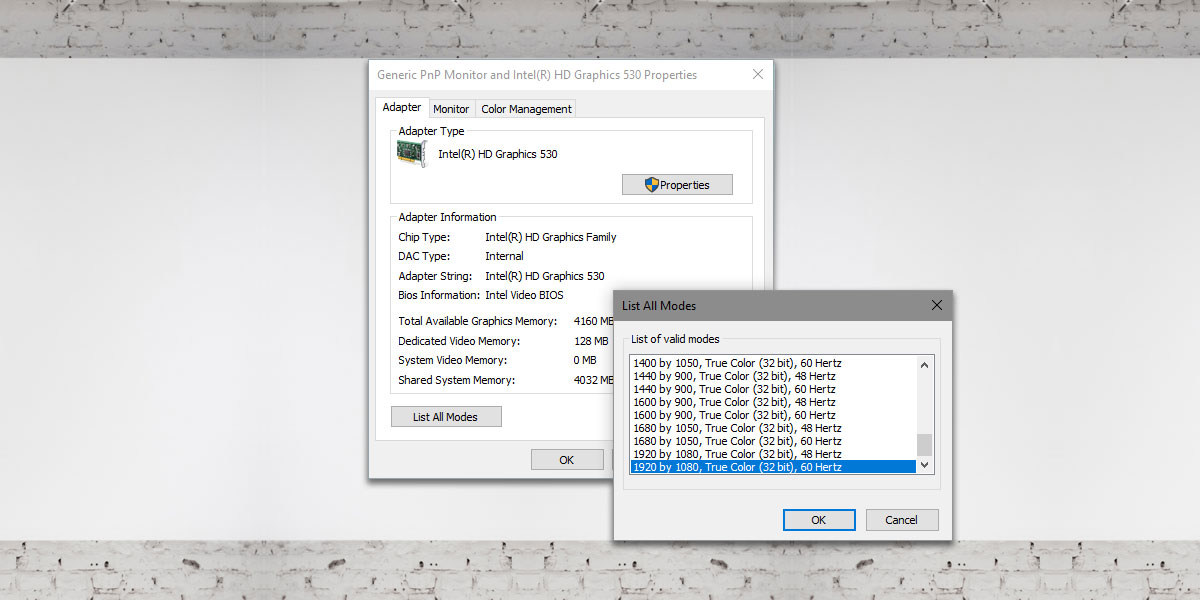
Update Display Drivers
Check if there are any display driver updates available and check if your GPU drivers need to be updated. If they aren’t up to date, they might effect the display quality when you play a game.
