Set Custom Screen Zones For Window Snapping With Expi Desktop Manager
The Snap feature in Windows 8 (called Aero Snap in Windows 7) comes handy for repositioning windows in equally spaced side-by-side panes. This feature gives a productivity boost to everyday computer tasks and saves a lot of time, especially if your work involve working with multiple windows on large, high resolution displays or multiple ones. The only caveat with AeroSnap, however, is that it doesn’t give much much flexibility and control over the windows. In November 2012, we covered an excellent tool called WindowManager that allows users to quickly position windows using hotkeys as well as specify their own regions for custom snapped window sizes and positions. Expi Desktop Manager is another such desktop app that does a marvelous job in positioning windows over a set of predefined zones. The application fully supports multi-monitor setups and lets you specify a different zone template for each display.
The application sports an easily understandable UI and automatically detects the number of displays connected to your computer when launched. To create new zones from scratch, you can click the Edit menu at the top, followed by ‘Create Multiple Zones’.
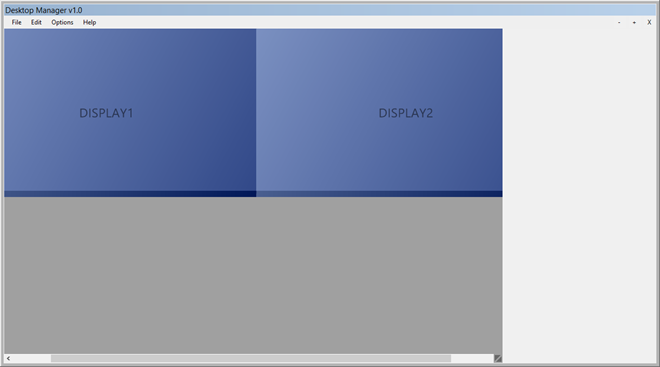
First, you need to choose the display you want to create zones from the drop down menu. Next, you must specify whether to split the zones into equal horizontal or vertical parts, or a combination of these. The zone templates feature is what gives Expi Desktop Manager an edge over WindowManager (which lacked this option), and lets you select among 3, 4 and 5 zone templates.
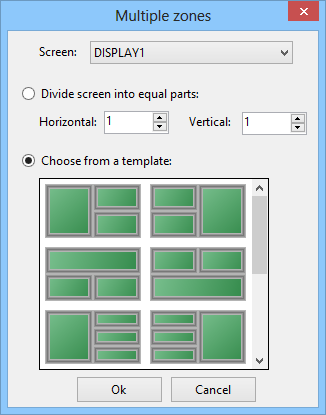
Once you have selected your desired template, it’s time to assign the zones the appropriate hotkeys. You can assign the shortcuts in a minuscule window that pops up when you double-click a zone. The tool enables you to select among four different modifier keys (Ctrl, Shift, Win and Alt) as well as a secondary key of your choice. For instance, Alt + Win + X or Shift + Ctrl + F and so on. The minuscule window also lets you change the zone’s name. In addition, you can specify custom x-axis and y-axis coordinates for the zone’s top-left corner, and its width and height values. Once you’re done configuring the keys according to your liking, click OK.
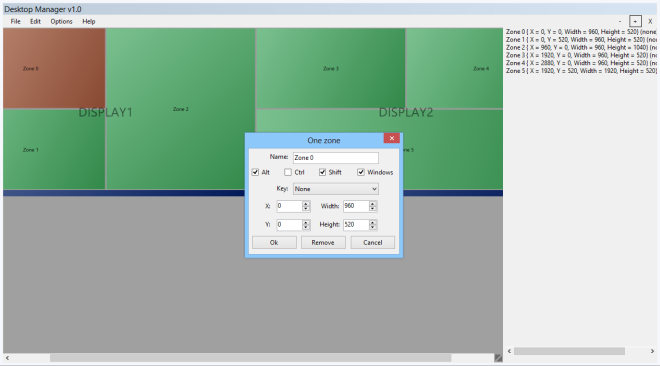
The shortcut keys can be specified for all the required zones in a similar fashion. When done, close Expi Desktop Manager window to let it run in the background. To move or reposition a focused window to your desired zone, all you have to do is press the pertaining hotkey combination.
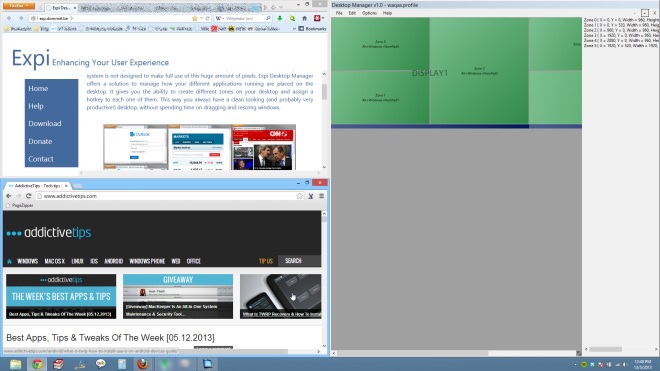
Expi Desktop Manager is available for free and works like a charm on Windows XP, Windows Vista, Windows 7 and Windows 8.

I’m getting a phishing warning from chrome when downloading.