Service Trigger Editor Allows You To Add Custom Events For Background Processes
Windows 8 launch is just around the corner, but we still love many ravishing features introduced by its predecessor, Windows 7. One advance feature at the very heart of Microsoft’s decades old operating system is Windows Services. This component allows certain applications to execute automatically with little to no user intervention. As such, applications that run in the background and auto start even before a user logs into the Windows, keep running even if the service is no longer required and persistently use system resources. Windows 7 changed all that, and introduced with it a feature called Service Triggers. This feature enables Windows Services to start and stop the processes when conditions permit, which is controlled by triggers. The folks over at Redmond implemented Event Mechanism, which means instead of running continuously, a service can be easily turned on and off via those triggers. Should you require to add and remove custom Service Triggers or manage the existing ones, Service Trigger Editor is worth giving a shot. This portable application doesn’t need any sophisticated installation and runs directly from its executable file. Do keep in mind that the application asks for administrative access upon launch.
Its interface has two main panes. The upper pane is the Services pane, while at the bottom you will see Triggers pane. Both of these panes have an adjustable size. Services takes the data directly from Windows Services manager, and lets you know which instances have been running, those which have stopped and the ones they have an assigned Service Trigger. Running services are marked by a green circle, while those which have a trigger assigned to them are pointed by a puzzle sign. Triggers pane at the bottom contains service triggers that are created by yourself. The Tools menu provides an instant access to Event Viewer, Services, Computer Management and Task Manager utilities. To create a new trigger, simply click the Add button on the toolbar.
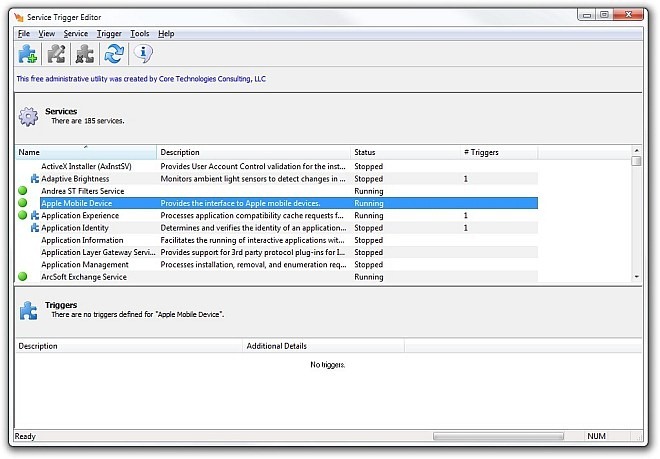
In the window that pops up afterwards, you can select the behavior of the trigger (Start / Stop) and the event for that trigger which must be met. For instance, The computer joins a domain, The computer leaves a domain, A firewall port is opened, A machine policy changes, The first IP address becomes available and so on. It should be noted that all the created triggers can easily be edited or removed later on, from within the Triggers pane on the main application window. After choosing your desired options, click the Save button to store the trigger.
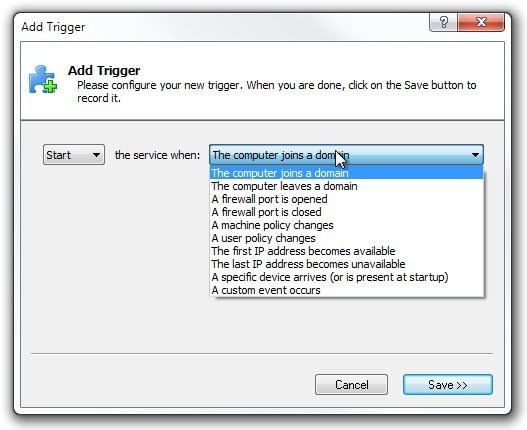
Service Trigger Editor works on Windows XP, Windows Vista, Windows 7 and Windows 8. Both 32-bit and 64-bit OS editions are supported.
Download Service Trigger Editor

this tool only works on Win7 and Windows 8 because all older version don’t have triggered service startup