Separate Devices & Drives In ‘This PC’ Section Of Windows 8.1 Explorer
Most users of Windows must aware of the Windows 8.1 update that was released back in October as a free update to existing Windows 8 users via Windows Store. While the update brings many welcome additions to the table, it has also made a few changes that users are finding fiercely annoying. Once such nuisance is the Devices and Drives section in This PC. In contrast to Windows XP, 7 and 8, This PC displays all hard disk drives, USB devices and CD/DVD drives under one combined section labeled ‘Devices and drives’ section, while earlier versions of Windows had separate sections for ‘Hard Disk Drives’ ‘Devices with Removable Storage’. While you cannot bring the exact same functionality to Windows 8.1, Vishal Gupta at AskVG has shared an awesome tip that will let you separate hard disk partitions and USB or CD/DVD drives shown under This PC. Read on for full step-by-step instructions.
The screenshot below demonstrates the default view of all hard drives and removable drives under This PC in Windows 8.1 File Explorer. The items shown below are grouped by file types. It’s quite obvious that it’s hard to identify primary and removable storage drives from the lot at one glance. I’m not sure why Microsoft would make things difficult for the end users in such a way. But on the bright side, the workaround we’re about to see will let you separate these items from one another.
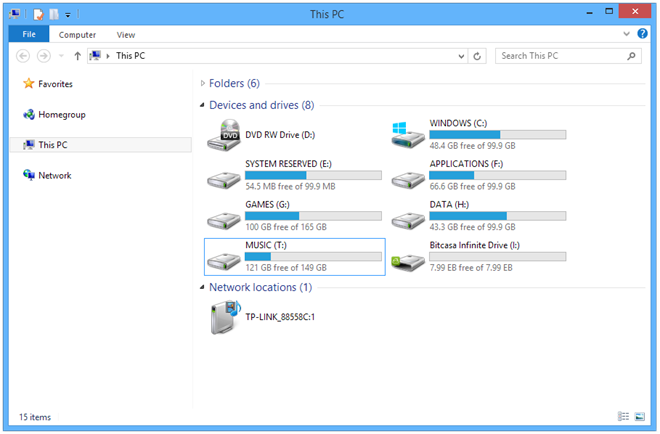
Let’s first take a look at what the workaround really does. In the most basic sense, today’s Windows hard disk drives are formatted in NTFS file system, while CD/DVD drives have a different file systems. Likewise, removable drives such as USB thumb drives and memory cards are usually formatted in FAT32 file system.
So, the trick is to group the items as ‘File System’, which will, in turn, show these items separately from one another. Here’s what you will need to do:
Open This PC and right-click anywhere on the blank space, followed by highlighting ‘Group by’ from the context menu. Next, click the ‘More’ sub-menu, as shown below.
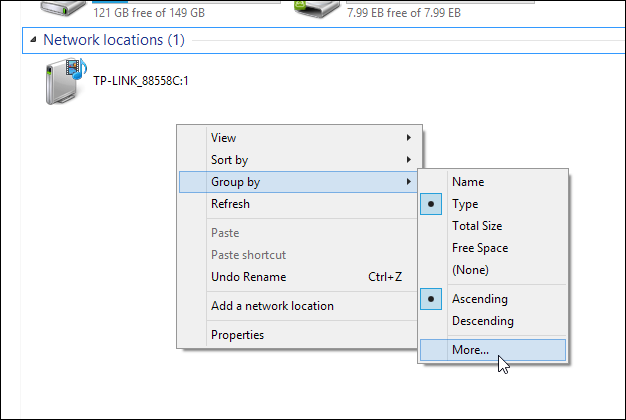
You will be presented with a dialog box labeled ‘Choose Details’. Mark ‘File System’ from the available set of options, and click OK.
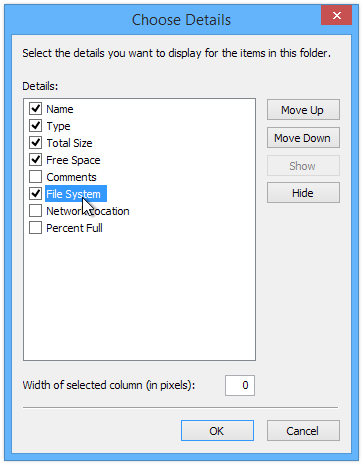
Now right-click anywhere in the empty space again, highlight the ‘Group by’ menu and click ‘File System’.
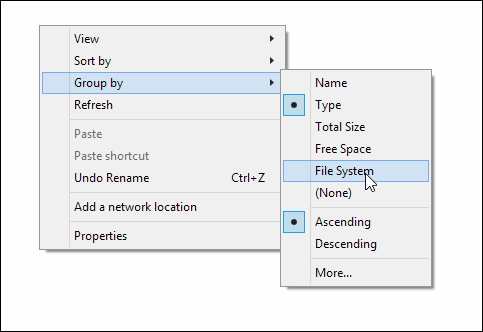
Bingo! This PC window in Windows 8.1 will now show hard disk drives, CD/DVD drives and other removable storage devices in separate sections.
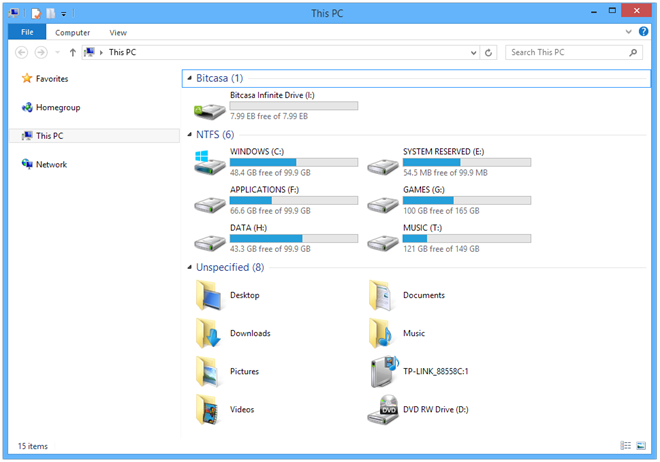
Lets us know in the comments section below whether you found this tip useful.
[via AskVG]

not working
i am not sure i like it, but i will try it for a while and see if this is ok, thanks for the tip anyway, we do appreciate it
7.99 Exabytes ? wow
Useful tip! Of course, it’d be even better if M$ would have realized not everyone wants to do things THEIR way.
Awesome tip!
Pretty useless for me as I always format my flash drives as NTFS.
Maybe for 4GB or less it would make sense because there is no reason to format such small sizes as a NTFS anyway.
Try exFat for USB drives. Doesn’t work with XP without a hotfix, but is transparently compatible across Linux, Unix and Mac OS. And you can’t say the same thing about NTFS — Mac OS can read, but cannot write to NTFS without specialized software.