Secure Bin Lets You Lock Each File & Folder With A Different Password
Keeping important files hidden from other PC users is very important, especially if your job includes protecting sensitive information from unauthorized usage. Although you can quickly protect your data by encrypting the entire disk, it often takes quite a while to manually decrypt each file to gain read and write access. Another method that most users use is zipping important files in a password protected archive, but that means you have to unzip it every time you want to use a file from the zipped folder. Wasting all this time just to secure some files doesn’t seem practical, does it? If you are looking for an application that allows you to quickly secure and hide confidential data, try Secure Bin out. This portable application allows you to easily password-protect files, and access them from a secured dashboard. Unlike other file security utilities, it lets you set different passwords for each file or folder. However, you can also choose to unlock all protected files with a single master password. More after the jump.
Even though the application lacks drag and drop support, it performs the file locking function without a glitch. The main interface has Add Folder, Add Folder, Unlock Folder, Delete, Refresh View and Settings buttons at the top, while the added items are shown in main window.
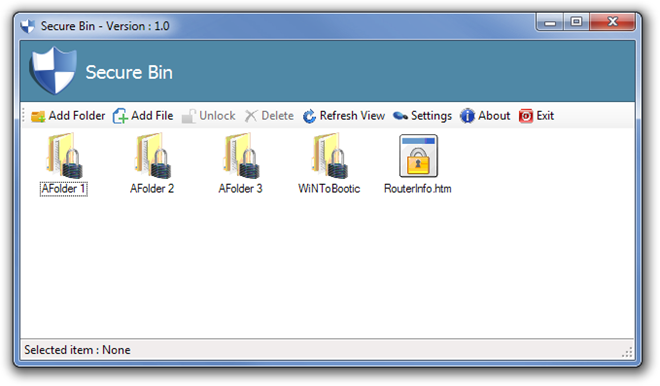
Upon first use, you will be required to create a username and enter a password. It will ask you to enter the login details every time you launch the application.
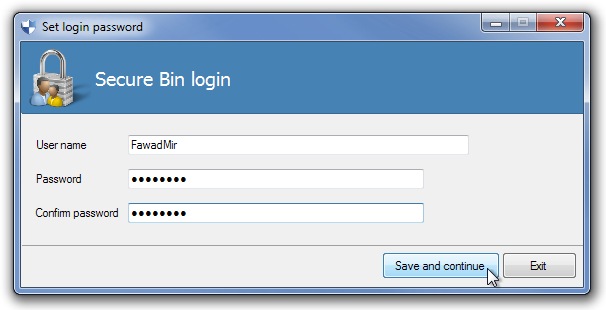
To get started, select Add Folder or Add File and select the folder/file you want to protect. Now, if you want to protect it with a master password, enable Use master password option. However, if you want to set a different password for added file/folder, just enter the passphrase and click Lock.
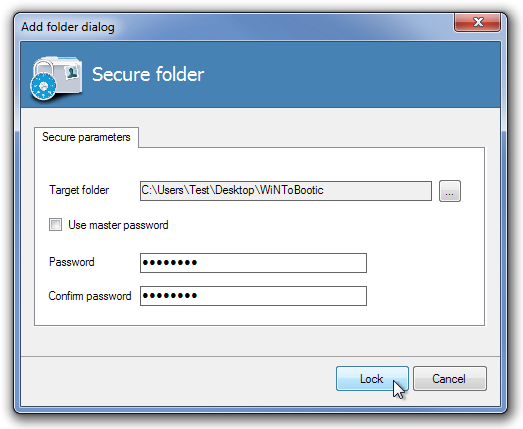
Unlocking locked files is easy. Just select a locked item (file or folder) and click Unlock on toolbar to access the Unlock Dialog box. You can choose a custom unlock destination for the selected file or folder.
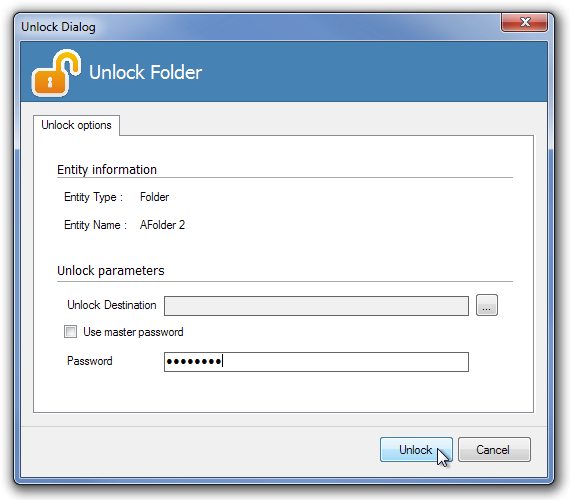
A few days back, we covered Folder Lock, an application with an eye-candy GUI that lets you quickly add password protection via drag and drop. Even though, Secure Bin lacks the drag and drop support, it allows you to choose a different password for each file and folder, adding an extra layer of security. Secure Bin works on both 32-bit and 64-bit versions of Windows XP, Windows Vista, Windows 7 and Windows 8.

Thank you for supporting my software
–Aron Sajan Philip
Hi,
I have tried to lock some folders includes securebin directory
too 🙁 During the process secure bin stopped working. And now there are
only 3 files in securebin folder, i cant see other folders. Well, as a
result securebin doesnt work anymore. How can I rescue my files.
Need help
tnx