Schedule Locked Files For Deletion On System Restart With Reboot Delete File Ex
Ever had those annoying “File in use”, “Cannot delete file: Access Denied” or “The source or destination file may be in use.” messages in Windows while trying to delete a file? You’re not alone; this happens when the file is in use by some other program, which prevents its removal. This Windows feature is implemented to avoid accidental deletion of files while they are open in any running program. While the feature is quite useful, sometimes you’re not sure which program has locked the file and is preventing you from deleting it. Fret not, as Reboot Delete File Ex provides one of the easiest methods to overcome this nuisance. The application is designed to automatically delete the file in question upon next system reboot.
Usually when you try to delete a file that is locked by some other program, you encounter the following window as demonstrated in the screenshot below.
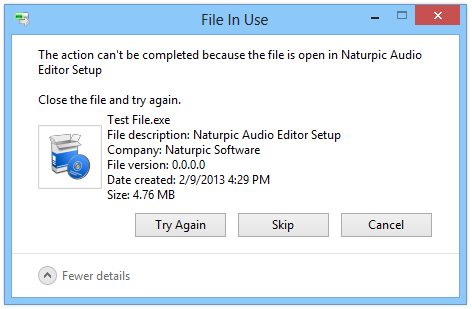
While you’re allowed to Cancel or Skip the operation, hitting ‘Try Again’ does nothing until the program that is causing the file to be locked is actually stopped, or the file is properly closed from it. That said, the problem arises when you’re not sure which program is blocking the operation.
Although there are a few different Windows utilities that allow you to modify or delete such locked files by forcefully unlocking them, such procedures can cause further issues or problems as you don’t know for what reason or purpose the the background process is locking the file. Thus, unlocking or deleting a file in such a manner is not recommended unless you’re sure what you’re doing, and you should rather delete the item on next system reboot when the said process no longer needs that file. Reboot Delete File Ex takes this burden off your shoulders and does everything on its own. Supporting a plain and easily understandable UI, it lets you delete almost any kind of file you want in this manner.
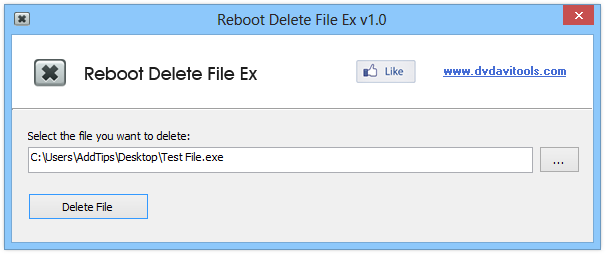
All you have to do is hit the browse button and then select the target item. After that, click the ‘Delete File’ button at the bottom – it’s simple as that. There are no complicated settings and options to confuse the user. Though make sure you run the program as administrator, or else it won’t work.
A confirmation message is also shown upon scheduling deletion for a file. Just hit the OK button to close the dialog. Next, just restart your computer to apply the changes and have the locked file automatically removed.
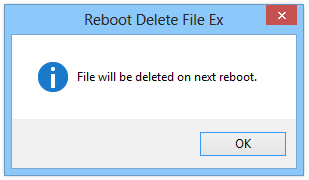
Reboot Delete File Ex is a free program that works on both 32-bit and 64-bit variants of Windows XP, Windows Vista, Windows 7 and Windows 8.
Download Reboot Delete File Ex

Give Unlocker a try, no reboot necessary.
Hi KJ…
I’ve tried Unlocker and a few others and it won’t delete a locked file. Reboot Delete File Ex. did the job with no hassle at all. It’s such a small, easy to use tool and does what it’s supposed to that I don’t mind having it on my PC. Of course, you can always figure out what program is locking the file and shut it down and proceed to delete that pesky file but this is much easier.
George
If you are unable to del a file / folder, just give a restart and try again! You don’t have to use any software!
Yes, you should try that first. But some files are locked as soon as you boot up. Programs like this set the file to delete before the boot up process.