Scan Multiple Pages And Save Them As One PDF Document
Sometimes a software can be used to solve more than one problem. We reviewed eDoc Organizer before that allows users to organize documents. It also has a build-in scanner with a feature to append one page after another and then save them all as one XPS document.
Update: Also check out a much easier and simpler method which uses iCopy here.
This post includes two simple steps:
- Scan and merge all pages and save them as XPS document
- Convert XPS document to PDF document.
First open eDoc Organizer and hit the Scan button. This will bring up the Scanner Document Wizard. Now insert the first page in your scanner, set options that suits your need, and hit Scan button.
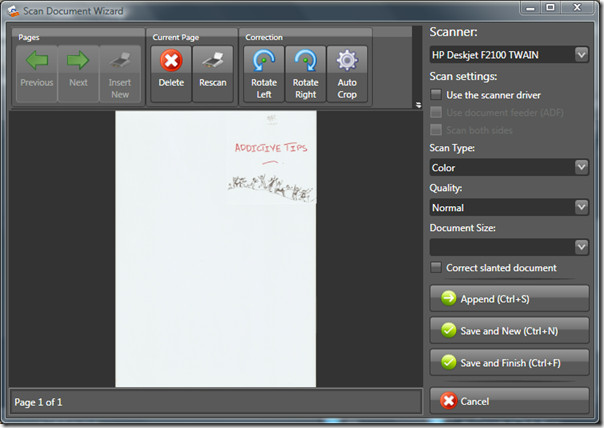
Once the scan is complete, insert the second page in your scanner, and hit Append button. Now insert the third page in the scanner and hit Append again, and keep going on until all pages are finished.
Finally hit Save and Finish button and it will automatically merge the pages, save them as XPS document, and add it to the program. But the problem is that eDoc Organizer does not allow users to export the documents.
Since eDoc Organizer uses MySQL to save all documents in the database, you can easily find the documents saved inside the AppData folder.
To get the XPS document file, head over to the following folder. Make sure that ‘Show Hidden Files And Folders options is enabled”.
C:\Users\[Windows Username]\AppData\Local\eDoc\Organizer\Document Store
In the screenshot below you can see the XPS document with some random name.
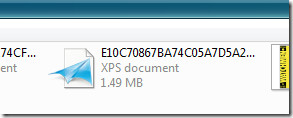
Copy this XPS file to some safe location. Open it with Internet Explorer and hit Print. Select Bullzip PDF Printer from the list of printers and hit the Print button.
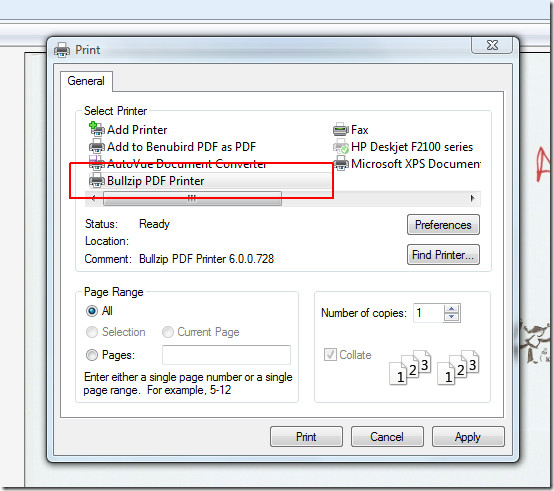
Next, it will ask you to select the output destination and name the file, give it any name and hit Save.
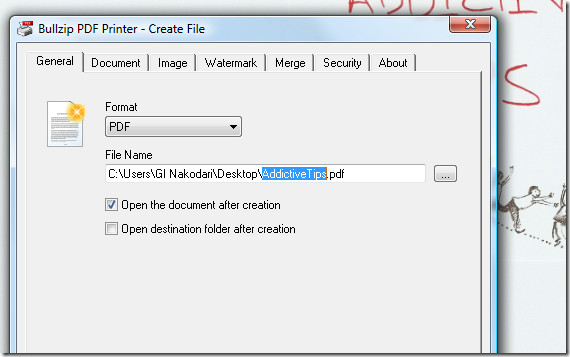
You are done. Now open this newly created PDF document and you will find all scanned pages listed neatly inside. Enjoy!

This fine if you want to process single page documents, but it is a painful way to process multipage documents, such as contracts, and articles. Is there a one step way to process multipage documents?
Here you go https://www.addictivetips.com/windows-tips/quick…
This is a process we carry out on a daily basis. Files can be compiled into 1 PDF instantly with Adobe acrobat full. Visit for more info:http://www.pearl-scan.co.uk http://www.pearl-repro.co.uk http://www.4document-scanning.co.uk http://www.forms-data-capture.co.uk http://www.microfiche-microfilm-scanning.co.uk
This is a process we carry out on a daily basis. Files can be compiled into 1 PDF instantly with Adobe acrobat full. Visit for more info:http://www.pearl-scan.co.uk http://www.pearl-repro.co.uk http://www.4document-scanning.co.uk http://www.forms-data-capture.co.uk http://www.microfiche-microfilm-scanning.co.uk
This is a process we carry out on a daily basis. Files can be compiled into 1 PDF instantly with Adobe acrobat full. Visit for more info:http://www.pearl-scan.co.uk http://www.pearl-repro.co.uk http://www.4document-scanning.co.uk http://www.forms-data-capture.co.uk http://www.microfiche-microfilm-scanning.co.uk
With Documalis free scanner you can do it in one go – scan and save direct to pdf
Thank you for this tip. I just wanted to share that you can print the document directly from eDoc Organizer. This will make step #2 pretty straight forward as you dont have to try and find the file in the Document Store directory. Once you hit the “Save and Finish” button on the Scan Document Wizard, you can double click the thumbnail of the document to open it in eDoc Organizer. From there using the first button on the toolbar you can print to the Bullzip PDF Printer directly.