Save Desktop Icon Positions & Keep History Of Any Changes
While some people keep their desktop icons arranged using the Auto Arrange option of Windows, others like to have a more personalized look for their desktop by placing their icons in positions of their own choice. For instance, a user might want to keep a certain type of icons grouped on the left side, while another group to be available on the right side of the desktop. There are a lot of applications that allow you to arrange your desktop icons. I like to use Fences, a software for Windows that allows users to create separate icon-holding boxes. Fences is, beyond doubt, a very useful program, but it is only useful for grouping icons together, and does not remember the position of icons on the desktop. So, if you have placed an icon, say, on the left top corner of your screen, and it gets moved by mistake, you can only return it by dragging it over to its original location. If there are a lot of icons on your desktop, you can easily forget where each one was placed before it got moved. DesktopSaver is an open source application for Windows that allows users to save the location of icons on the desktop in separate profiles, and return the icons to their saved positions if they get moved. Keep reading to find out more about DesktopSaver.
Along with saving the location of icons in profiles, the application also saves any changes that have been made. For instance, if you have moved 5 icons from one location to another and then moved 3 icons again, the action will be saved in the program’s history, and users can revert to any of the previous icon positions. After installation, DesktopSaver runs in the system tray. Click its icon to reveal the menu with different options, including Initial History, Clear History, Create new named profile, Overwrite named profile, Delete named profile, Set profile to auto-load at startup, and Options. To create a new profile, select Crete new named profile and enter a name for the new profile. The current position of the desktop icons will be saved in this new profile.
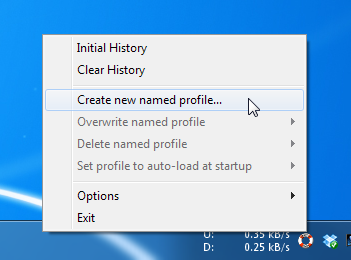
As you move icons on the desktop, the history will be saved in the top part of the system tray menu. The history includes the list of all the actions performed. Clicking any item in the history list will instantly move the repositioned icons to their saved locations. If you want to move the icons to the position that you saved while making the profile, just click the profile’s name from the list. You can create multiple profiles that allow you to save multiple positions for icons on your desktop.
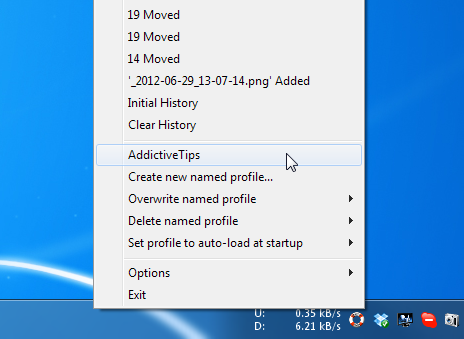
The Options menu allows you to set the Poll interval, disable saving history, and run the program at startup.
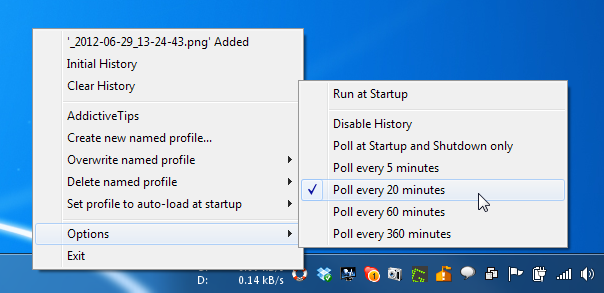
If you have any other icon management tool, it might conflict with DesktopSaver. In our experience, Fences and DesktopSaver were not working properly while running at the same time. DesktopSaver works on both 32-bit and 64-bit versions of Windows XP, Windows Vista, Windows 7 and Windows 8.
