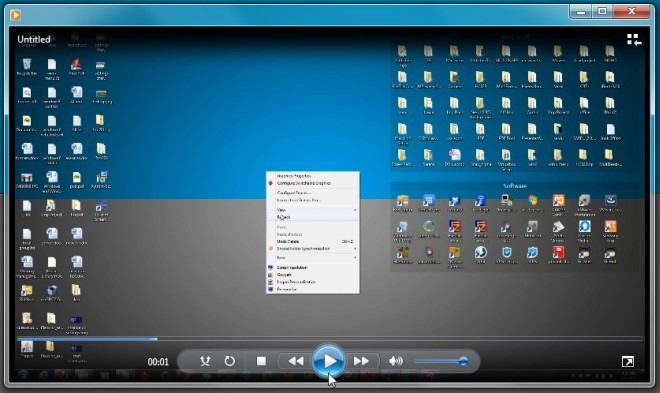Rylstim Screen Recorder: A Screencast Tool For Windows That Focuses On Simplicity
Screencast applications are developed to help users easily record screen output and add audio narration to a media file. The usage? Infinite, we’d say. You can demonstrate a number of different problems where presenting them with pictures isn’t enough. And obviously, screencasts show the whole action in motion. Most screen recorders offer a utility to convert screencasts into widely-popular video formats such as FLV and AVI to let users quickly upload them to video sharing platforms. In the past, we have covered a number of screencast tools including Screencast-O-Matic (reviewed here), Screen Video Recorder (reviewed here) and Webinaria (reviewed here). Today, we will take a look into another screencast utility called Rylstim Screen Recorder, which is aimed at those who want a simple and easy to use screen recorder with minimalistic design and intuitive interface. Supporting multiple CODECs and custom video frame rates, the application lets you record the entire screen without having to manually configure any complex options. How? Let’s find it.
The application provides all the screen recording features on its (only) main interface. The settings are divided among three sections; Mouse, Video and Result. From Mouse section, you can enable options for whether you want to show left and right mouse clicks. It supports a slew of CODECs that are mandatory to record the screen including Cinepak Codec by Radius, Intel IYUV codec, Microsoft RLE, Microsoft Video 1, Microsoft YUV, Toshiba YUV codec and Xvid MPEG-4 Codec. The default video frame rate is set to 18, but you can change it, should you so desire, from Frame rate input box. Simply use the up and down arrows or inputting the value manually, to get the job done. Finally, you can select the output file directory by clicking Browse button. To start recording the screencast, just click Start Record button and the application will be minimized to the system tray, silently recording any on-screen activity. You can, however, stop it anytime by either clicking its notification icon or pressing F9 key.
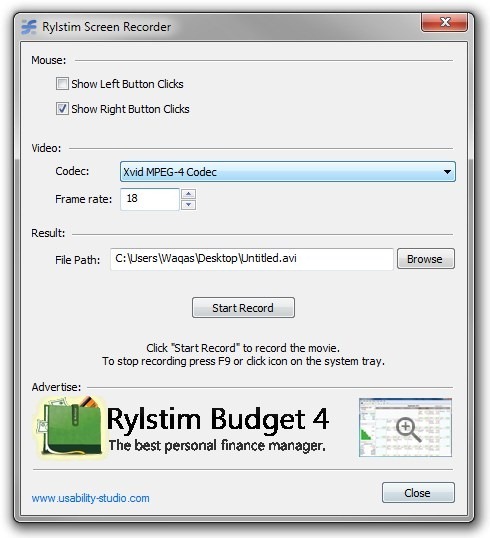
When you stop the screen recording, it immediately starts playing the screencast in your default media player.
It’s worth mentioning here that the application displays ads on the main interface. It works on Windows XP, Windows Vista, Windows 7 and Windows 8. Testing was carried out on Windows 7, 64-bit OS edition.
Download Rylstim Screen Recorder
If you liked this application, you might want to to take a look at the other screencast recording tools we’ve covered so far.