Run Applications In Sandbox Using Evalaze Application Virtualization
Want to quickly deploy an application suite across a large network or make it portable to keep installation files confined to single location, so you can carry the application on flash drives? Previously covered application visualizers Cameyo and Enigma Virtual Box has proved to be powerful in making installed applications portable. Since application virtualization utilities do nothing except capturing all the settings, DLL files, XML, INI and respective registry entries of applications which you want to virtualize, you must be looking for a virtualizer which can thoroughly scan the system for all the drives and registry hives to fetch all the associated data of application which is being virtualized. One such application virtualiztion tool is Evalaze.
The workability revolves around scanning the system right before installing the application (which you want to capture) and post-scanning for capturing data of application you have installed. Once the data is captured, you can launch the application without having to worry about any sort of versions conflicts, bloated registry hives, and other damages. One nice example would be of virtualizing MS Office products. For instance, with Evalaze, you can virtualize different versions of MS Office application, Excel 2003, Excel 2010, Word 2007, PowerPoint 2010 and use them without facing any conflicts.
Evalaze presents a simple wizard to capture the application installation files. All that is required is to go through the steps to perform application virtualization operation. To begin, launch the application and click Wizard on the ribbon to start the wizard. First read the instructions and click Next.
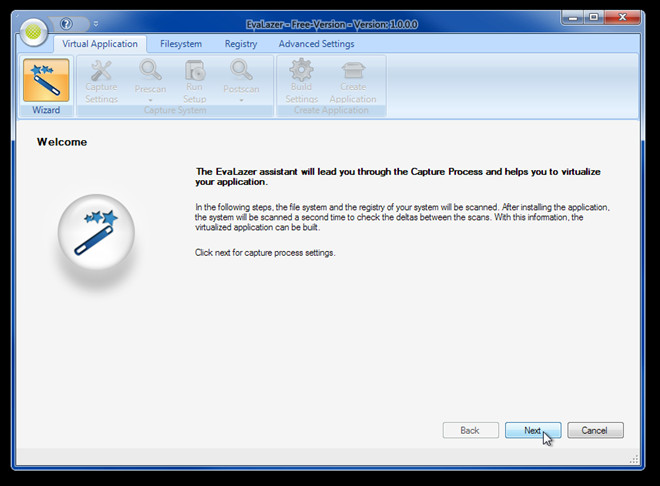
The second step requires you to specify the name of application and app Capture path where virtualized application files are to be saved. Once path is specified, click Select Scan Range to choose the drive/path and registry hives for defining scan range.
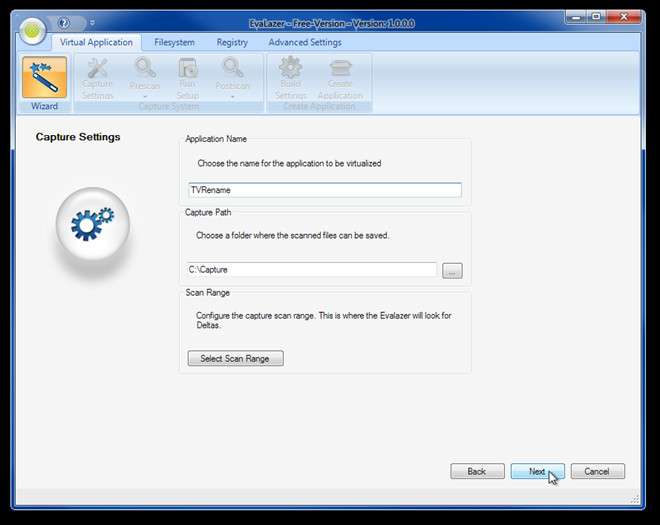
Now start the Pre-Scan process to scan the files and registry entries in selected drives and registry hives. The time it takes to complete the Pre-Scan process depends upon the path and registry hives you’ve selected previously. Before starting the scanning process, it’s recommended to close down all the running applications to avoid any type of problems.
After the scanning process gets finished. Install the application which you wish to virtualize. Once installed, click Next to initiate Post-Scan process for capturing installed application data and files.
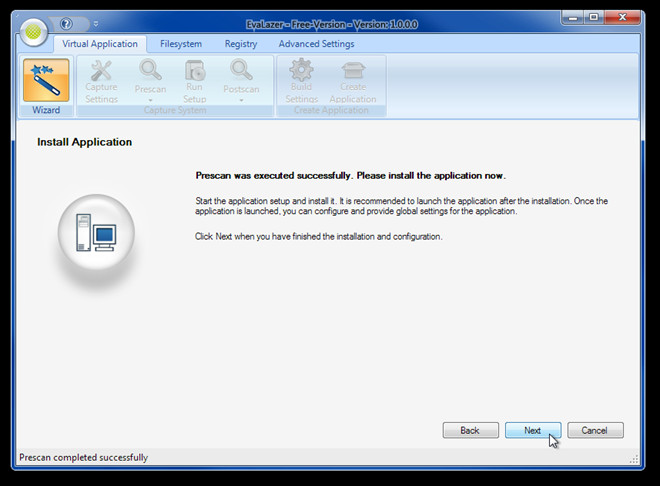
Once the post-scanning process is finished, it will show all the data files which were captured during the process. Now follow the instructions to create final build of installed application. It will let you directly open the location of virtualized application to view the files, and to run the application in the sandbox, which keeps the application completely separate from OS and other running applications.
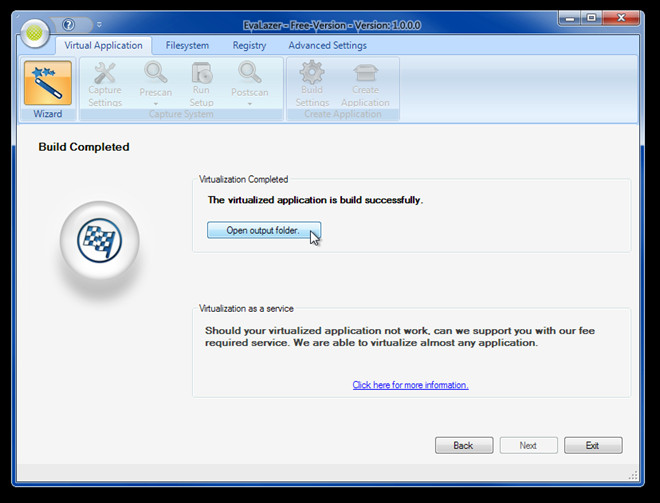
Watch the embedded video below which demonstrates the usage in detail.
From Virtual Application tab, you can manually set settings for Pre-Scan and Post-Scan processes, configure Capture Settings and Build Settings, and create/re-create application. During testing, we faced some lags while performing pre and post scan operation. However, we have successfully virtualized two applications using Evalaze without facing any other issues.

Bullshit I need virtualization to remove viruses or others bugs if I find any. can this do that? I don’t get it.
Does it support CD/DVD volume labels? Thinapp and Cameyo fail to incorporate this very useful feature.
How does this compares to Enigma, Cameyo, and Paragon Go?