Run Android Ice Cream Sandwich On Your PC With WindowsAndroid
The Android platform has come a long way since the first Android phone was released in 2008, but it still primarily remains a platform for mobile devices, smart TVs, in-vehicle entertainment systems and a few small computers like the Raspberry Pi. Having access to Android on your PC can be quite useful considering its huge app ecosystem. Back in 2011, we covered BlueStacks that allows you to run numerous Android apps in full screen mode on yoru PC but if you want to use the complete Android operating system on your Windows computer, emulation is the answer. WindowsAndroid is an Android emulator that allows you to do just that, bringing you the full Android 4 Ice Cream Sandwich experience within Windows, complete with apps, widgets and settings. Keep reading to find out more.
While you can run Android on Windows using the official Android emulator that comes with the Android SDK, its installation process needs quite some configuration to begin with, and the experience it offers is quite slow on most computers. WindowsAndroid offers a much snappier experience, comes with some pre-installed apps and allows you to add more to the system. Do note that Play Store in not supported, and apps are pushed to the system through a secondary method.
When you run the app, the familiar ICS lock screen pops up. Grab the lock with your mouse and drag it to the edge of the circle to unlock the OS. When unlocked, you move directly to the home screen as it appears on Android tablets, with the clock in the center and app drawer on the top-right. Just click and drag the mouse left and right to switch between the home screens. Just like the default ICS home screen on your Android phone or tablet, you get a total of 5 home screens, with a few shortcuts and widgets already added to them.

Pressing the home button opens up the list of all the installed apps and widgets. The pre-installed apps include browser, calculator, calendar, gallery, settings and the usual lot you get on Android. Though Google apps like Play Store, Gmail, Play Music etc. are missing from the mix. The Widgets button at the top lets you browse the available widgets and place them on the home screen.
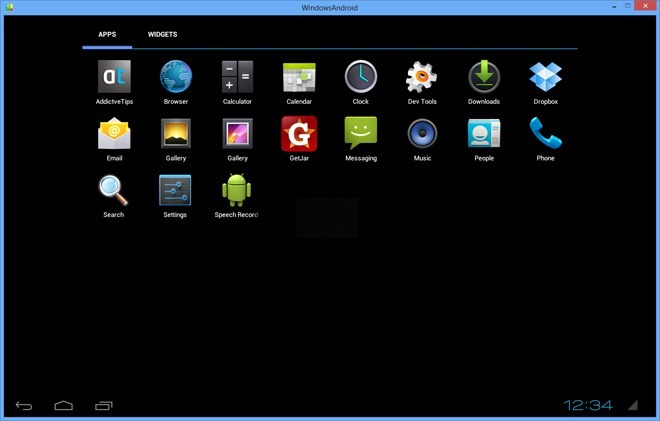
Custom apps can be installed by placing their apks in the data/app folder of the directory where WindowsAndroid is installed. Placing the apks in this folder will automatically install the apps, and you just have to restart the application once for them to get loaded.
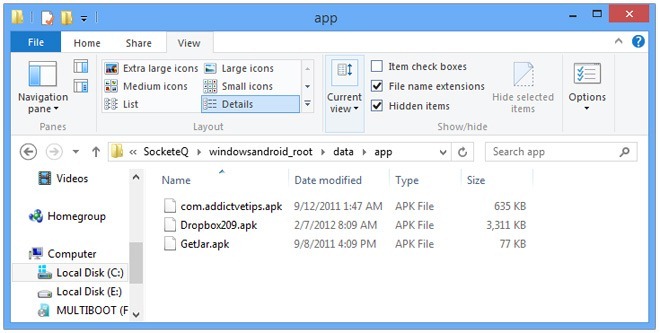
The app seems to be in its early stages at the moment, and crashed a lot during our testing. However, the speed benefits it offers over the official Android emulator make it very promising, if the developer can iron out the the stability issues..
Download WindowsAndroid [Mirror]

giving way too many details have deteriorated the impact, you people do that often just to increase the length of your post or what?
I can’t install it on my windows 7.
Sorry, Kaspersky Antivirus!
Kapskery Antivirus 2013 detects Trojans in the .exe file.
Nice try do capture so many pc`s as possilble?
I’ve tried 2 different emails now, and still don’t get the download link sent to me. And yes, I’ve checked my spam folders.
Great post once again! Can you say what program you use to take screenshots of windows and other purposes?
This particular time, we just used Windows’ native tool. We use Shotty or Greenshot quite often. You can use the search bar at the top to find them.
I didn’t have any success installing apps and getting them to run.
The application does crash a lot (it’s an early release). You might have to try deleting apps from the /app/data folder, copying them to it once again and restarting WindowsAndroid. No guarantee it’ll run smoothly even after that though.
When I open WindowsAndroid I’m getting this error “The procedure entry point GetTickCount64 could not be located in the dynamic link library KERNEL32.dll”
I’m using Xp.
i think XP is not supported (: