How To Reverse Scroll Direction In Windows 10
Windows 10, used to have an easy to access reverse scroll direction option. It allowed you to reverse the direction your trackpad scrolled in. It was in the Settings app under Devices>Mouse & Trackpad and was a simple little switch that users had to flip. Windows 10 removed the reverse scroll direction option, probably through an update. This has left Windows users with no simple way to reverse scroll direction in Windows 10. The good news is, it’s still possible but you have to know where to look. Here’s how you can reverse scroll direction on the touchpad and for a mouse wheel in Windows 10.
It’s important to differentiate which device you want to reverse scroll direction for. A mouse is the peripheral you attach to your device. Do not take it to be synonymous with the trackpad on your laptop.
Reverse Scroll Direction – Touchpad
Open the Settings app. Go to Devices>Touchpad. Click Additional Settings in the right hand column. This will open a new window called Mouse Properties. Look for a tab that says ‘Clickpad settings’, or ‘Device Settings’. If you have Synaptics drivers installed, this tab will have the Synaptics logo.
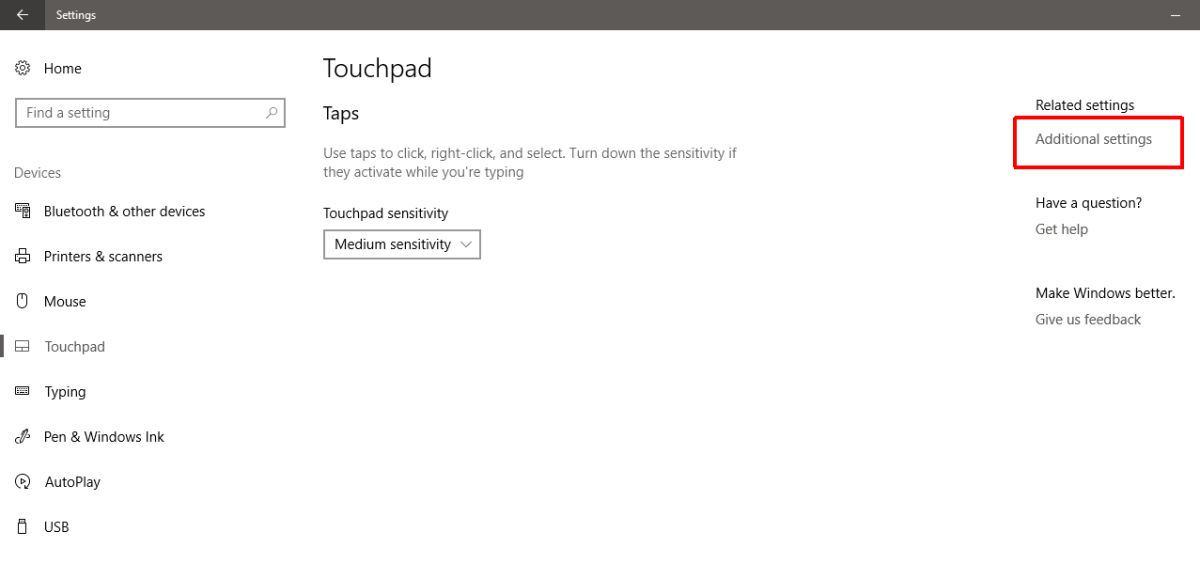
Users who have an Asus or Lenovo laptop may see a different tab along the lines of ‘Smart Gestures’, or something similar. On this tab, click your device and click the ‘Settings’ button. Alternatively, if you see a Clickpad settings button, click it. The buttons and the menu you see here will differ based on your laptop manufacturer and the drivers you use.
On the clickpad properties window, select ‘Two-Finger Scrolling’. A gears button will appear next to it. Click it to go to the settings for that particular gesture.
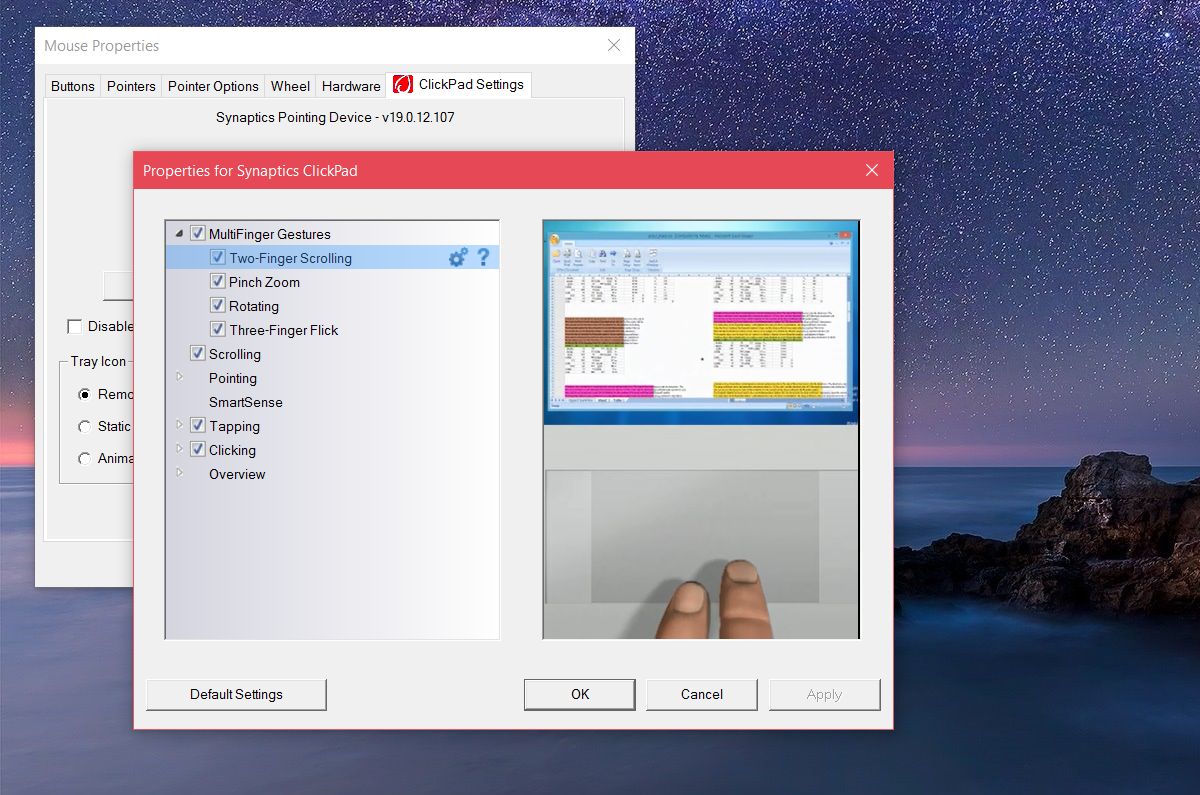
On the Two-Finger Scrolling window, you will see an option to ‘Enable reverse scrolling direction’. Check/uncheck it to suit your needs. Click Apply, and you’re done.
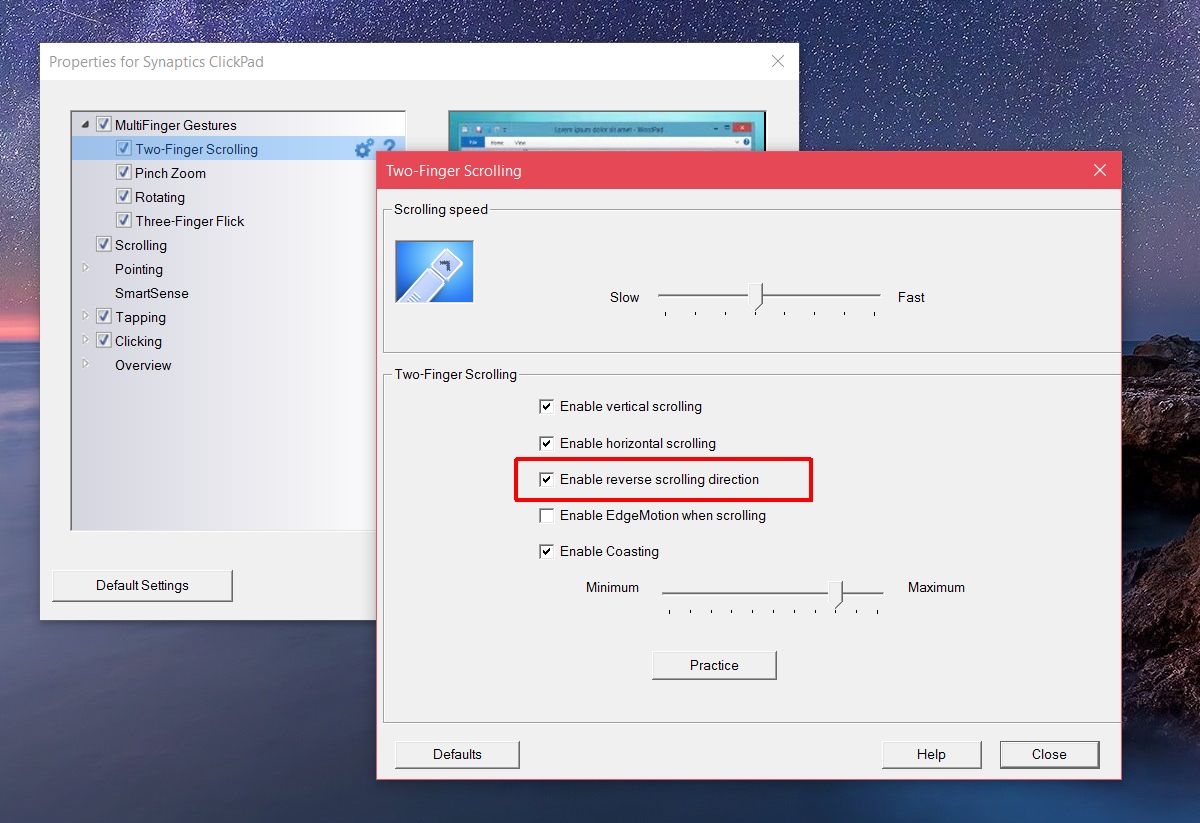
Reverse Scroll Direction For Mouse Wheel
If you use a mouse with your laptop or desktop, the trackpad settings are not going to reverse scroll direction for the mouse wheel. You need to dig into the Windows Registry. You also need to know the VID ID for your mouse.
Open Device Manager from Windows search. Expand the ‘Mice and other pointing devices’ section. Double-click your mouse (not your TouchPad) to open its properties. Go to the ‘Details’ tab. Open the ‘Property’ dropdown and select ‘Device instance path’ from the options. Right-click the value you get in the ‘Value’ section and copy it. Paste in a Notepad file so it’s easy to look up.
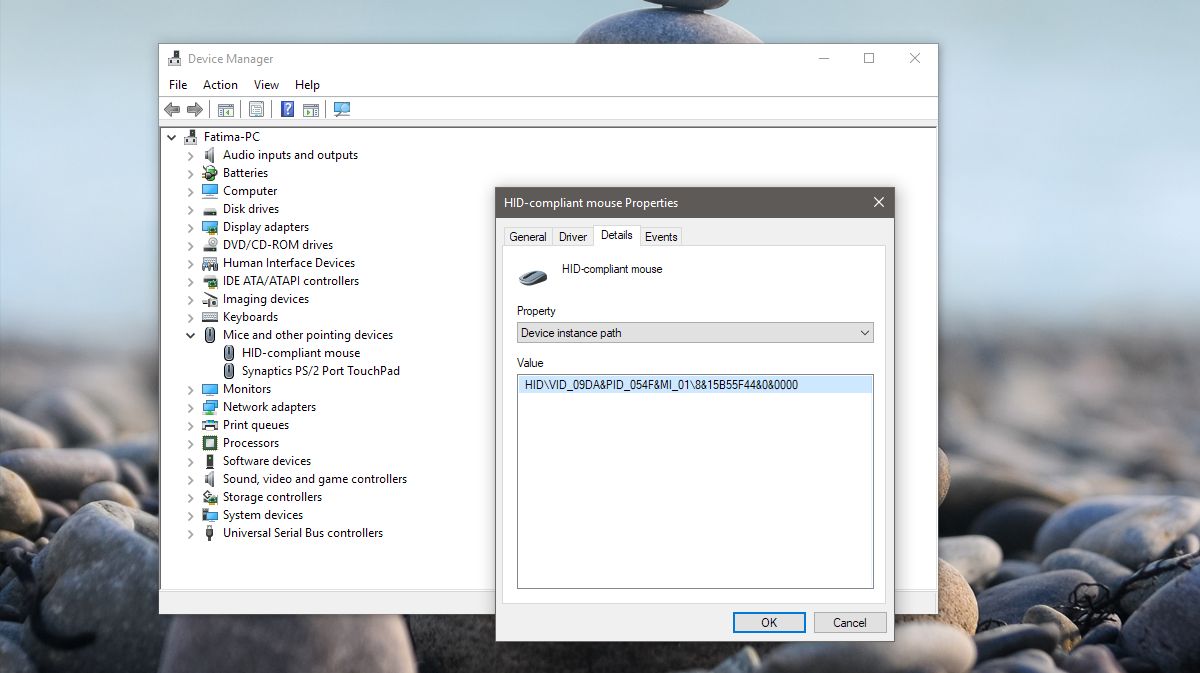
Next, open the Windows Registry. Type ‘Regedit’ in the Windows search bar, right-click it, and run it as administrator. Navigate to the following location;
HKEY_LOCAL_MACHINE\SYSTEM\CurrentControlSet\Enum\HID
Now, look at the device value you copied from the Device Manager and compare it with the keys you see in the Registry. Expand the key that matches the VID value for your mouse.
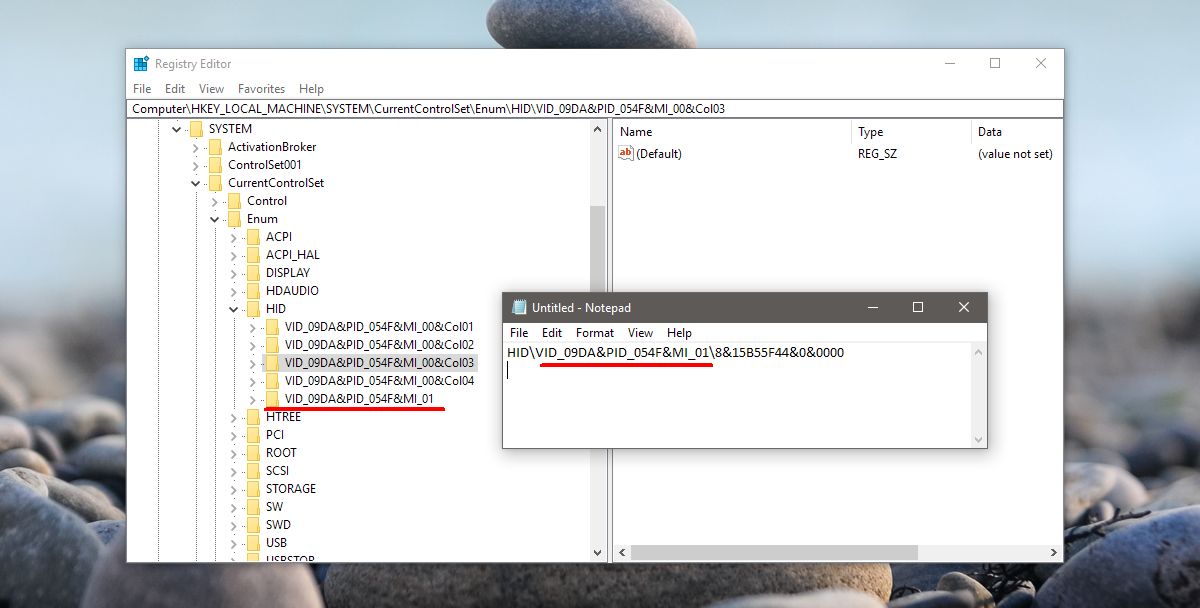
Expand the key, and the one under it. It will have an alphanumeric name that won’t make sense to you. Under this key, expand the ‘Device Parameters’ key. There is a DWORD entry here called ‘FlipFlopWheel’, Double click it and set its value to 1 to reverse scroll direction for your mouse wheel. Click Ok, log out and log back in again for it to take effect.
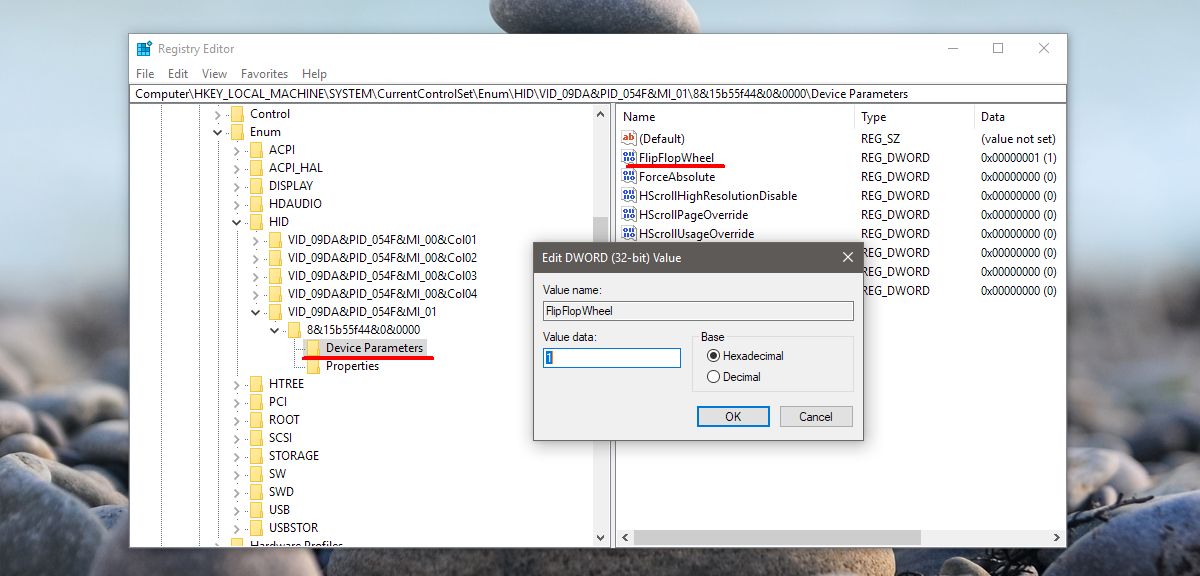

I am not seeing ClickPad Settings for Mouse/TouchPad Settings. I am trying to reverse scroll on my TouchPad. My new device is an HP Pavilion with Windows 10 Home. The advanced settings showing for me only include the tabs: Buttons, Pointers, Pointer Options, Hardware.
Is there a different solve? I highly dislike the new era scroll direction and it’s making me cringe. I have reversed it on all of my laptops historically.
Thanks
K
The July 2020 Win10 update breaks this, and locks out the Registry HID/Parameters subkeys. Even running regedt32 and resetting permissions fails.
Hey Microsoft, how about a button to do this? Would that strain your programming skills a little too much? At least I can use Xbox Gamebar and Candy Crush Revolution while I wait for you to implement, you know, actually useful features.
Thanks a lot! It worked! But all I had to do after changing the settings was to unplug my mouse and plug it in again.
didn’t work until I unplugged and plugged in my mouse
i have an ASUS laptop with a touchpad and when i get to the “mouse properties” window, there is no tab for the touchpad settings. just “buttons,” “pointers,” “pointer options,” and “hardware.” none of which give me the option to reverse the scrolling. please help!!!!!!!!!!
This works, but I had to completely reboot for the changes to take effect. Logging off did not work.
Any other possible way to do this without regedit (without admin access I mean).
You madame, are a life saver. Thanks so much! (and it’s straight-up ridiculous that Microsoft requires a reg hack to change the mouse direction).
Woah! Cool thx!
I updated Windows 10 yesterday and it broke the FlipFlopWheel trick. I’ve turned it off and on several times now and absolutely no effect. Damn it.
try unplugging and plugging in your mouse
Nope not working, doesnt let me untick the box.
BIG FAT THANK YOU!!!
Thanks for this. Frustrating that it is not as simple / obvious to change as it was previously under settings.
Worked for me. Thanks!
Thank you so much! Worked perfectly.
Thank you
It works!
Done!! Just 26 minutes later. It worked. Thank you. Much appreciated.
Incredible that this is the process you need to follow for this task.
Does not work with Creator’s Edition.
Thank you SOOOO much! This worked while no other website directions did. Life saver
Couldn’t find any guides for the mouse wheel until this. Thanks. I needed to reboot before it took effect though.
thank you 😀