Resize, Convert & Compress Images From ‘Send To’ Right-Click Menu
With all the high-resolution cameras out there these days, most of the images we capture are in resolutions much higher than our display devices. Having a 2560p image to view on a 720p or 1080p screen does not offer any benefit when it comes to the picture quality, and having many such images can consume significantly high amounts of storage space. Image resizing is also very important if need to frequently upload images online, because larger images take more time to upload and consume more space on the server. Moreover, people visiting your website will have to wait longer for the images to be properly loaded and displayed. SendTo-Convert lets you quickly resize multiple images from the ‘Send to’ option in the right-click menu or via drag and drop, based on a profile you can configure.
Some days ago, we covered a very useful images resizing application called VarieDrop that lets you specify four different profiles for resizing images and has drag & drop support. SendTo-Convert only offers a single profile, but its convenience factor makes up for that if you usually need to resize images to one particular format and size. You can specify an output format, the maximum file size and resolution of the image depending on your requirement.
The main interface of the application allows you to configure the profile to be used for resizing images. From the top left, you can select the Output Format for the resized image, while the right side lets you specify settings for image quality, its sampling size, and the max file size that you want for the resized image. Other than the size, there are also options to change the resolution of the image. You can choose if you want to resize the image according to its Width or Height. You would want the Shrink option enabled if you are resizing larger images into smaller ones. The Output Folder can also be set to a custom one and you can select if you want to add the option to the ‘Send to’ menu.
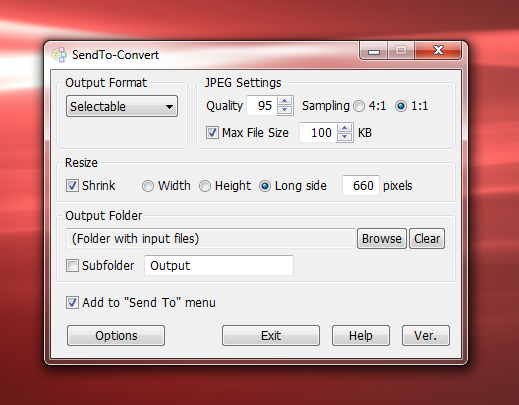
The application supports resizing the images in BMP, PNG, JPEG, GIF and JPEG (lossless) formats.
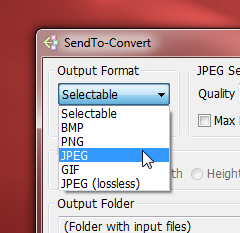
You can resize images by sending them to the application using the Send To context menu. Just right-click the image, and select SendTo-Convert under the Send To context menu. You can also add images to the app via drag and drop for direct conversion.
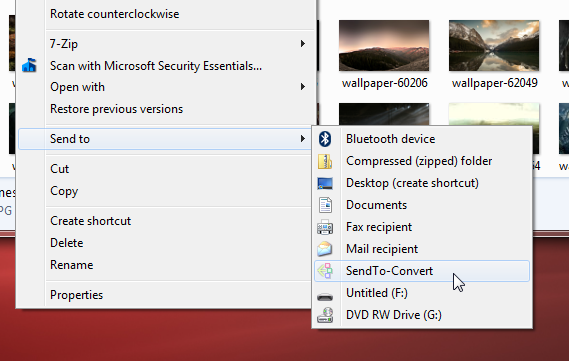
SendTo-Convert is available in both installable and portable versions, and works on both 32-bit and 64-bit versions of Windows XP, Windows Vista, Windows 7 and Windows 8.

Just doesn’t resizes. Tried with 1920×1080 => 640 x…