How To Reset Data Usage On Windows 10
Windows 10 runs on tablets, desktops, and laptops. Windows 10 tablets are limited to just the Surface line at present, but the OS has features that are useful for tablet owners. Desktop users have access to these features, too, even though they’re less likely to need or use them. Windows 10 shows you detailed data usage on a per-app basis.
You can see which apps consumed how much data on WiFi or Ethernet. The Settings app shows data consumption for the past 30 days on both WiFi and on Ethernet. It also shows you data consumption by individual apps installed on your system. The only downside is, there’s no way to reset data usage. If you use a tablet, this total will not help manage your data plan. Here’s how you can reset data usage on Windows 10.
Reset Data Usage On Windows 10
There is no native way to reset data usage on Windows 10. Perhaps there is a registry entry you can modify to reset the data consumption figures, but that’s the long way to do it. A much easier way is to use an app called Reset Data Usage. It’s a portable utility that requires one click to reset your data usage stats. It will reset both the WiFi and Ethernet stats.
Download the app and run the correct version for your system. The zipped file contains both a 32-bit and 64-bit version. Run the app and click the ‘Reset Data Usage’ button. If you want to check out what the current data usage stats are, you can click the ‘Data Usage’ button to open the Settings app and view them.
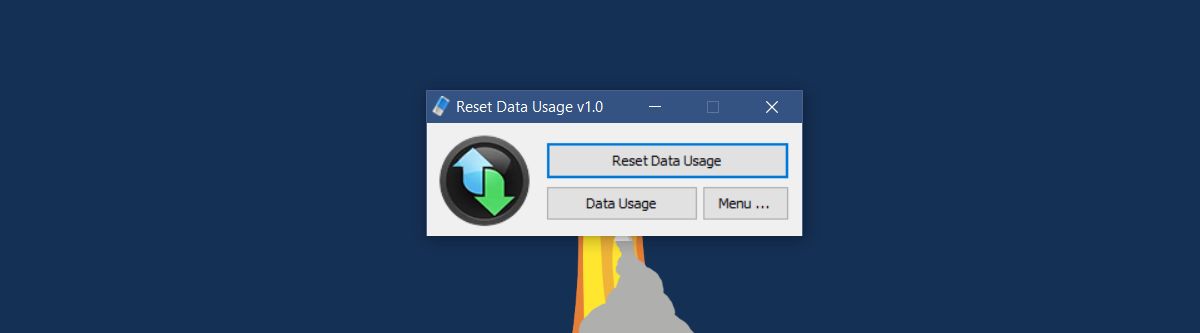
Once you reset the stats, there’s no way to recover them.
View Data Usage In Windows 10
If you want to know how you can view data usage stats without going through the app, it’s pretty simple. Open the Settings app. Go to the Network & Internet group of settings. Select the Data Usage tab. You can see how much total data was consumed by all your apps.
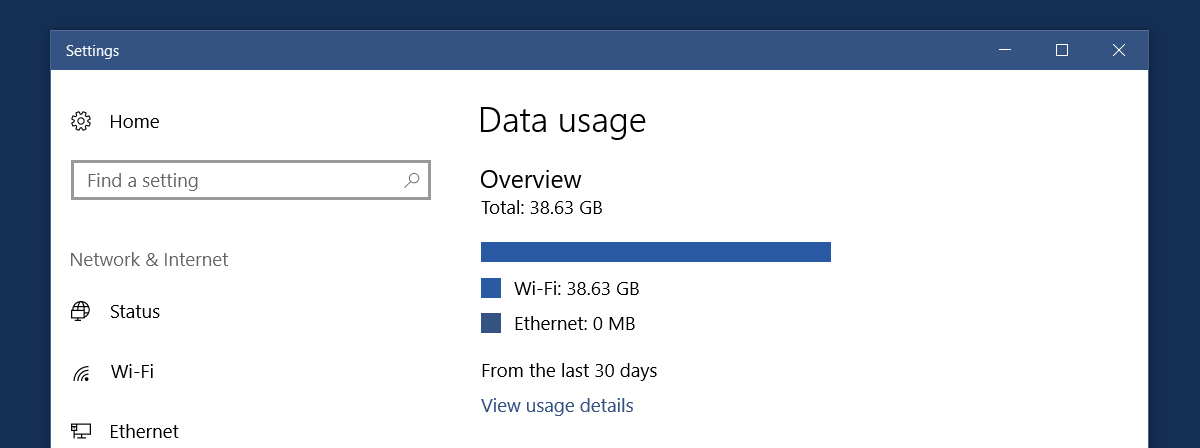
Click ‘View usage details’ to see how much data was consumed by each individual app on your system.
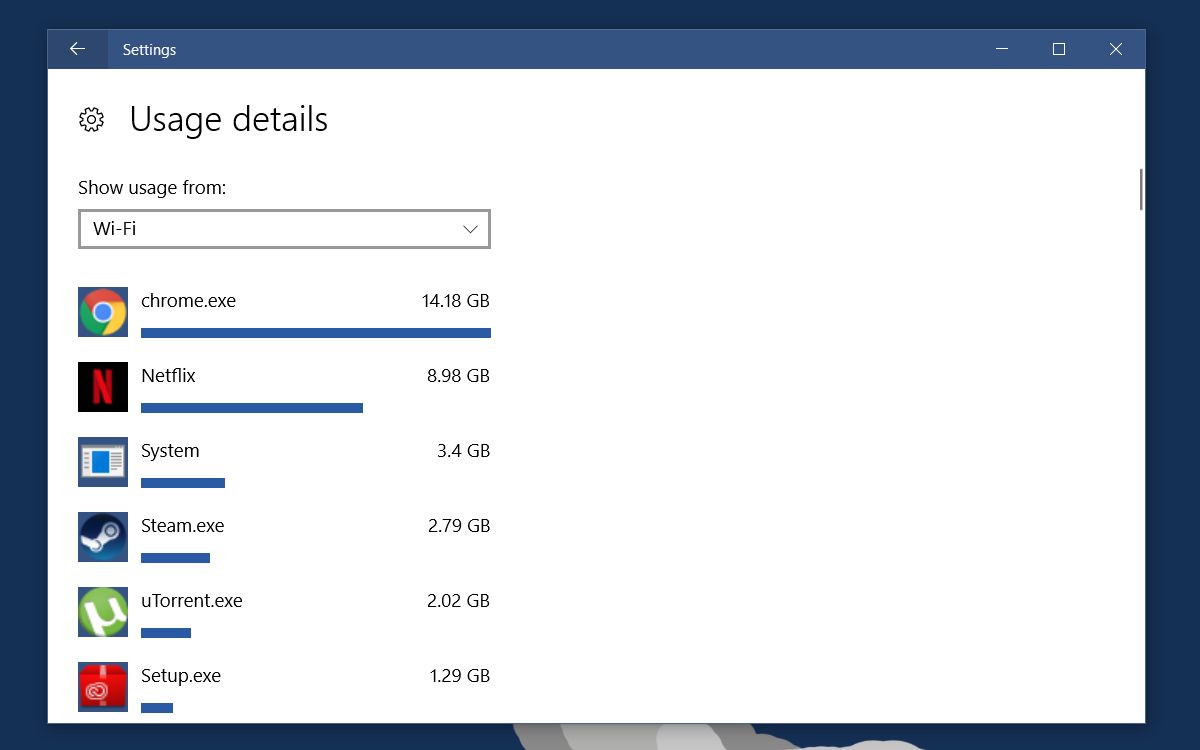
When you reset these stats with the app, this list will disappear. You won’t be able to view data usage stats for apps until you use them. It’s a pretty good way to check out which apps constantly use the internet even when they aren’t open. For example, after purging my data stats, they filled up again immediately because I was using Chrome which is normal. What isn’t normal is that Netflix had also consumed about 2MB of data even though I wasn’t watching it.
