Rename Master Provides Powerful, Customizable Script To Rename Files
The file renaming tools are built to let users create a custom rule to perform file rename operations, append specified prefixes and post fixes to file names, replace the file name characters with defined text string, but what if you want to extract file properties (meta tag information), and the use the information for changing file names. Rename Master provides you with just that. It is a powerful application that is developed for both novice and advanced users. While it includes all the conventional options to rename files in bulk, like add characters at the start and end of file name, replace text etc., it also lets you use file properties and meta information such as MP3, JPG, JPEG, and TIFF files’ tags to change file names. Other noteworthy features are: intelligent number sorting, support for a wide range of file types, auto-preview (file rename simulation), save file renaming scripts, wildcard entry support, undo file renaming operation and more. Details to follow after the jump.
The application provides all the available options under 4 tabs namely Renaming Script, Case & Wildcards, Counting and Textfile. The main window shows the default script and various rule-based file renaming options. You will find a total of 9 different file rename options, including Remove Words/Numbers, Remove Beginning/Ending, Remove Substring, Remove Before/After, Remove Expression, Replace Name/Phrase, Replace Numbers, Add at Position and Add Counter.
You can add more file renaming options from New Step menu; it includes all aforementioned file renaming options, and allows adding multiple steps of same operation. For instance, if you want to add a character in both filename and extension, use the Add at Position option from list, and then add the same option from New Step menu.
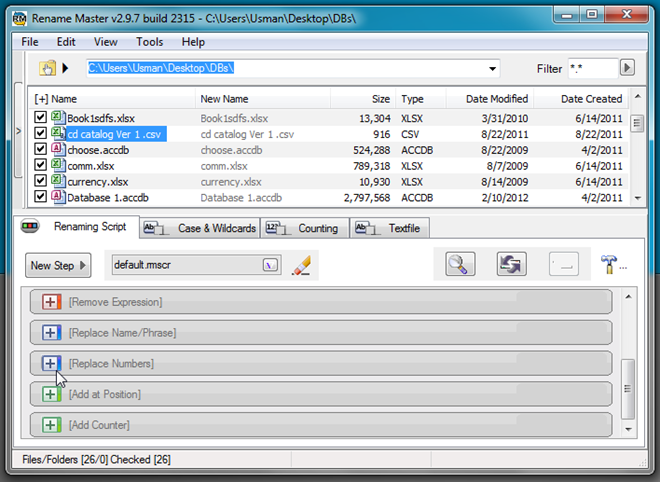
To begin, expand the option you want to configure, and then fill-in the required details. For example, if you want to remove an expression from file names, click Remove Expression, and choose the position from where you want to remove specified characters.
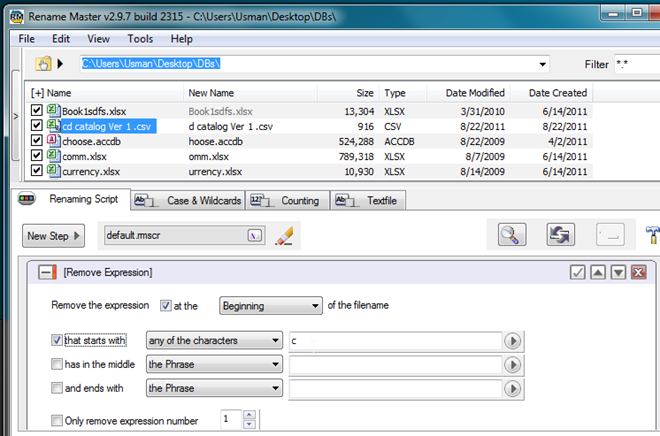
The main window has New Name column (present alongside Name column), which shows changes in file names that will be applied. If it doesn’t show the preview, press F6 on keyboard to force update the preview column.
Under Case & Wildcards tab, you will find numerous lettercase-specific options, including Uppercase, lowercase Capitalize Words, Capitalize sentence, Capitalize with Title Case, Preserve Extension, and Detect & capitalize roman numerals. As mentioned earlier, it comes with Wildcards support, and allows you to use simple command style wildcards as well as full regular expressions.
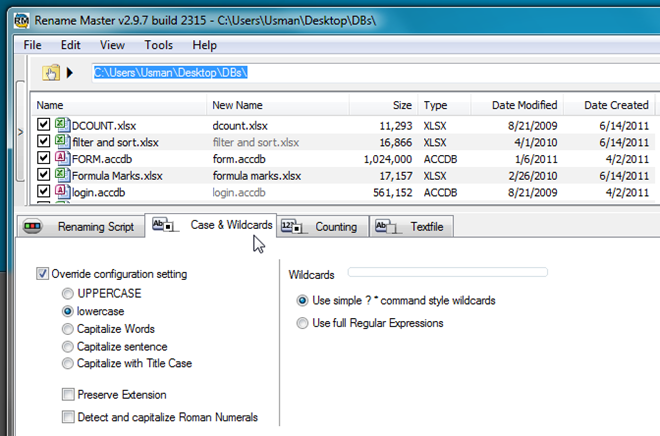
From Counting tab, you can append specific number to first file name, and then increment it by specified number. It’s worth mentioning here that you may need to configure Add Counter option from main window to add incremental numbers to file names.
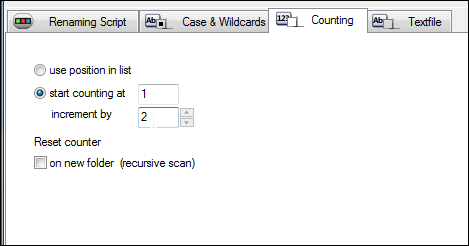
Rename Master allows you to roll back all the file renaming operations performed during a session with a click. If you want to undo an operation, move to Renaming Script tab and click Undo.
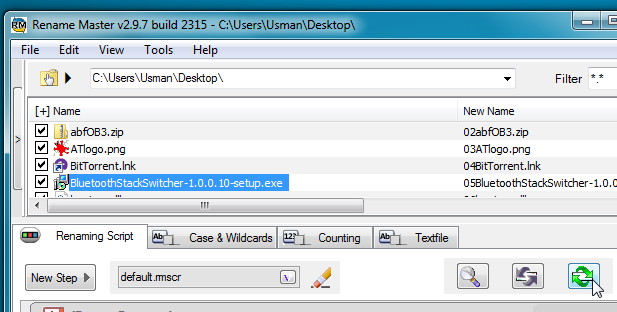
The Textfile tab lets you include a text file/CSV file to pick from the file, and then apply file rename rules. You can also generate a sample script to quickly get started. Once the script is generated, it lets you modify numerous file renaming options to change the file names as per requirements.
Rename Master is a great addition to our file renaming tools archive. If you’re looking for a similar tool for Mac OS X, check out previously featured NameChanger and PSRenamer.
Rename Master works on all version of Windows. Testing was carried out on Windows 7 64-bit edition.
