How To Remove The Background From An Image And Make It Transparent
JPG/JPEG and PNG are two of the most popular image formats onilne. JPEG is preferred for its small size and universal support and PNG images, while heavier, support transparency. Converting a JPEG to a PNG doesn’t add transparency to the image. There is no image converter out there that will automatically remove white from an image and make it transparent. To remove the background from an image and make it transparent you need a proper image editor.
Adding transparency to an image lies outside the scope of a general purpose image editor. You need a slightly sophisticated app to do this. The better the app, the easier it’s going to be to remove the background from an image and make it transparent. You have a lot of options and they’re all free. You can add transparency in Photoshop as well but if you already have the app, chances are you’re not going to need us to tell you how to add transparency.
Before we get into it though you should know that an image with a single filled color background is going to be easier to make transparent than one with a busier background. If you have a JPEG of a logo, you can easily make it transparent but if you have vacation photos you’re going to need to spend a lot of time removing the beach or erupting volcano from the background.
PhotoFiltre
PhotoFiltre is an image editor that is still stuck in the Windows 7 era w.r.t. its UI. It works well for our purpose so don’t let that stop you. Install the app and open the image you want to remove the background from. We’re going to show you how to do it if you have a simple filled color background.
Click the Magic wand tool on the toolbox. This tool can select all instances of a color in an image as long as it isn’t separated by another color. For example. if your image has a pattern of three colored bars, red, yellow, and blue, clicking inside the blue bar will select the entire blue bar but not all blue bars. You will have to click inside each blue bar individually.
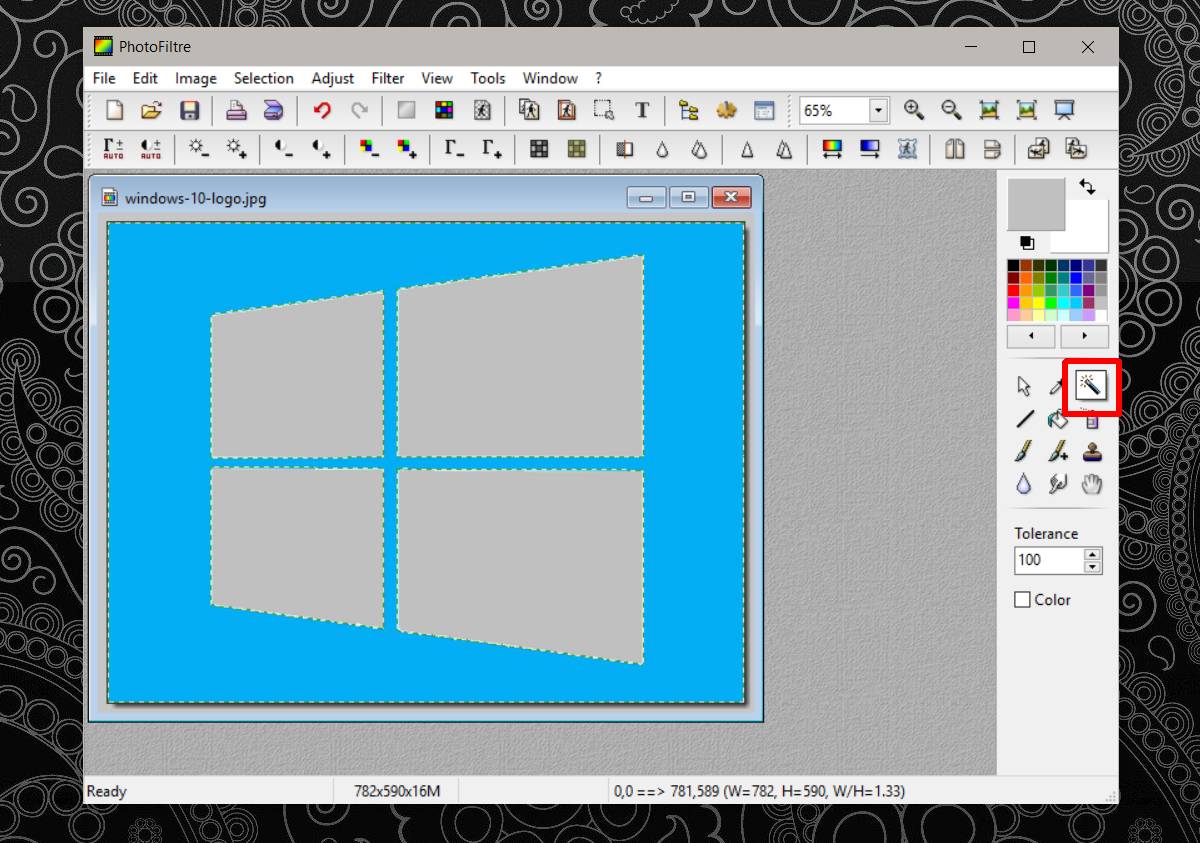
Once a color is selected, tap the delete key to remove it. After you remove all of the background, save your image as a PNG file. If you save it as JPEG file, the transparency will not save.
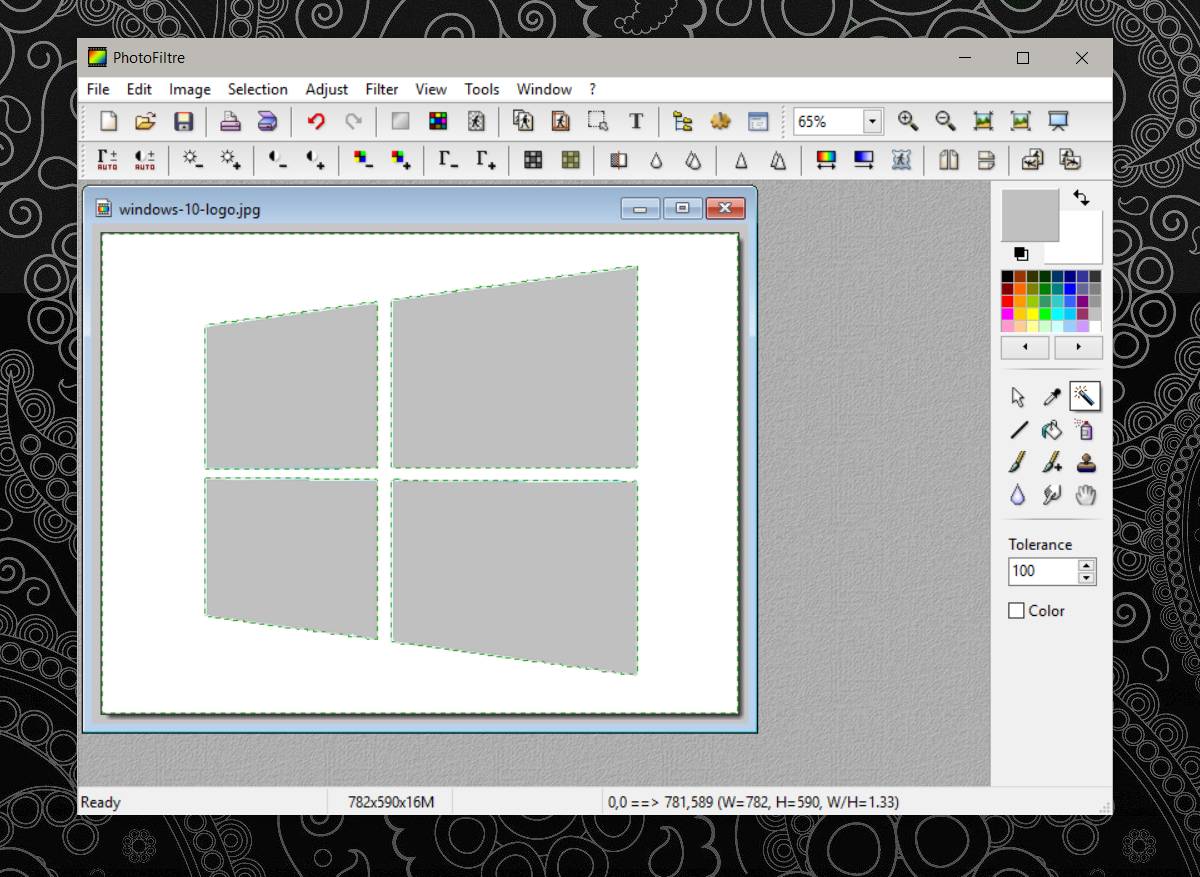
The magic wand tool is very sensitive and precise when selecting colors. Low quality images will impact how difficult it is to remove the background from an image and make it transparent. If your background has shades of the same color, the wand tool will only select the shade that you click on.
Paint.Net
Paint.Net is a popular open source image editor that has features the default Paint app on Windows doesn’t have. The default Paint app on Windows cannot remove the background from an image and make it transparent but Paint.Net can. If we compare the results of Paint.Net with PhotoFiltre, Paint.Net is better.
Install the app and open the image you want to add transparency to. Again, click the magic wand tool and select the color you want to remove.
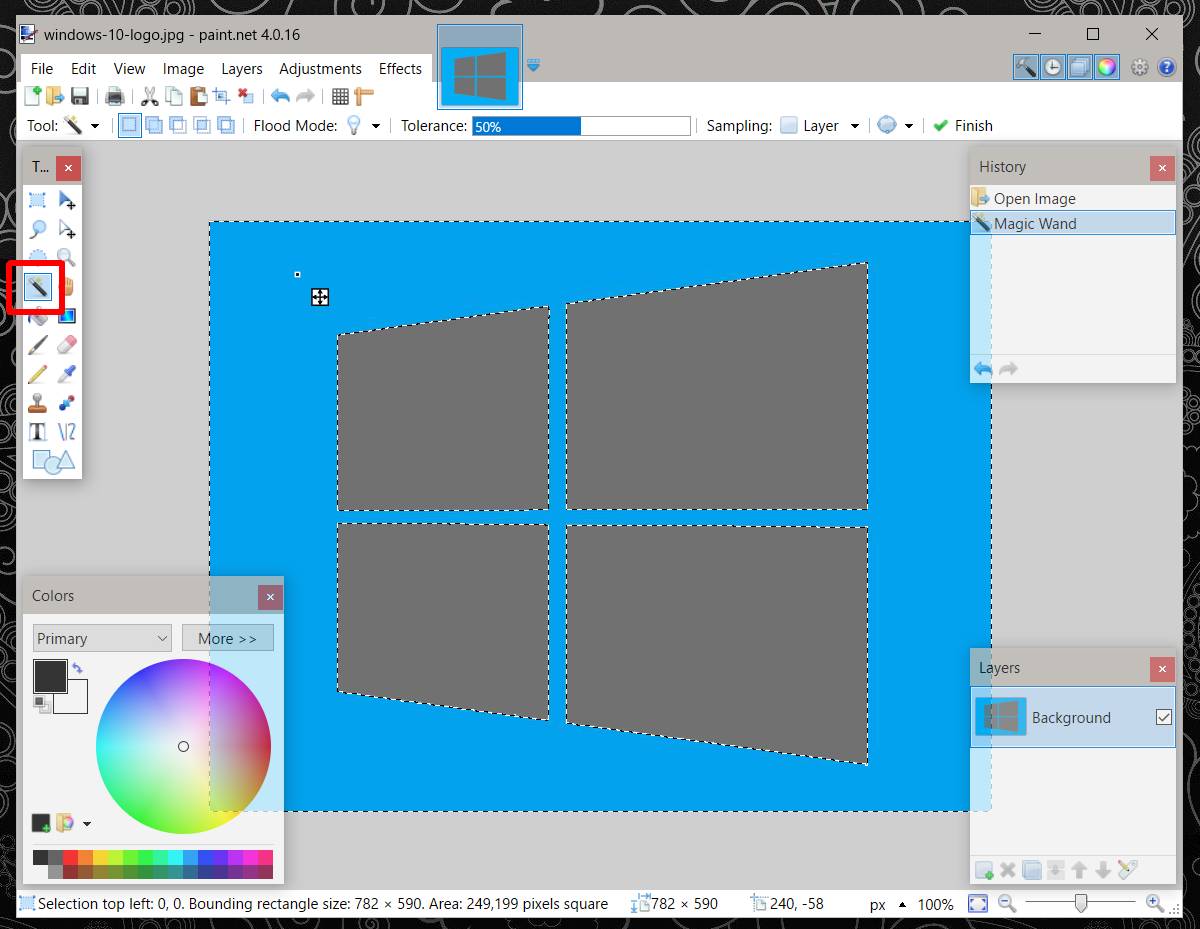
Tap delete, and then save your image as a PNG file.
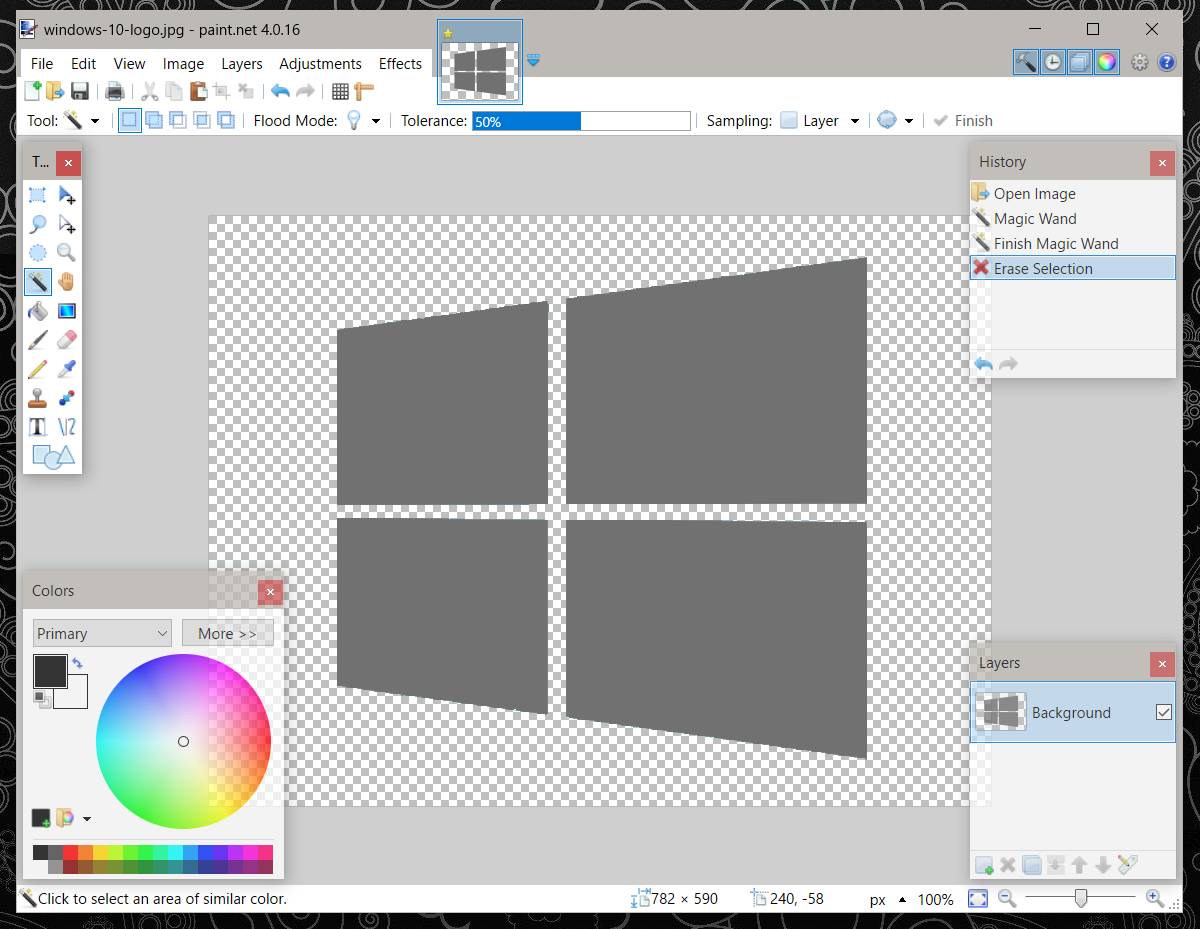
As mentioned earlier, there are quite a few free options available for you. You can use GIMP and Pixlr as well. Just look for and use the magic wand tool. If you need to remove a much busier background, you can use the above two suggested apps. You will however have to spend time manually selecting the parts you want to remove because the magic wand tool can only select one color at a time.

Thanks. I just learned a new trick in my favourite prog – paint.net
this is very helpful! thanks <3