How To Remove Personal Information From A File In Windows 10
Files that you create, download, and/or modify have personal information added to them. This is normally done by the app that you use to view or edit the file in, but your OS can also add meta data to a file. There are apps that let you remove meta data from files but they’re geared towards images, specifically towards photos because they contain sensitive information e.g., where the photo was taken. For other file types, there aren’t that many apps. If you’re on Windows though, you can natively remove personal information from a file. Here’s how.
To remove personal information from a file, you must have full read and write access to it. If you created the file yourself, you probably already have full access. If you downloaded a file from the internet, it might have some restrictions.
Remove Personal Information
Navigate to the folder with the file in it. Right-click the file and select ‘Properties’ from the context menu. On the Properties window, go to the Details tab. Here you can see all the personal information that has been saved to the file. This information can be read by anyone who has the file. It is in no way hidden or protected. You can edit some of the data on this tab by clicking inside a field. Some fields you can leave blank while others cannot be left blank and still others cannot be edited.
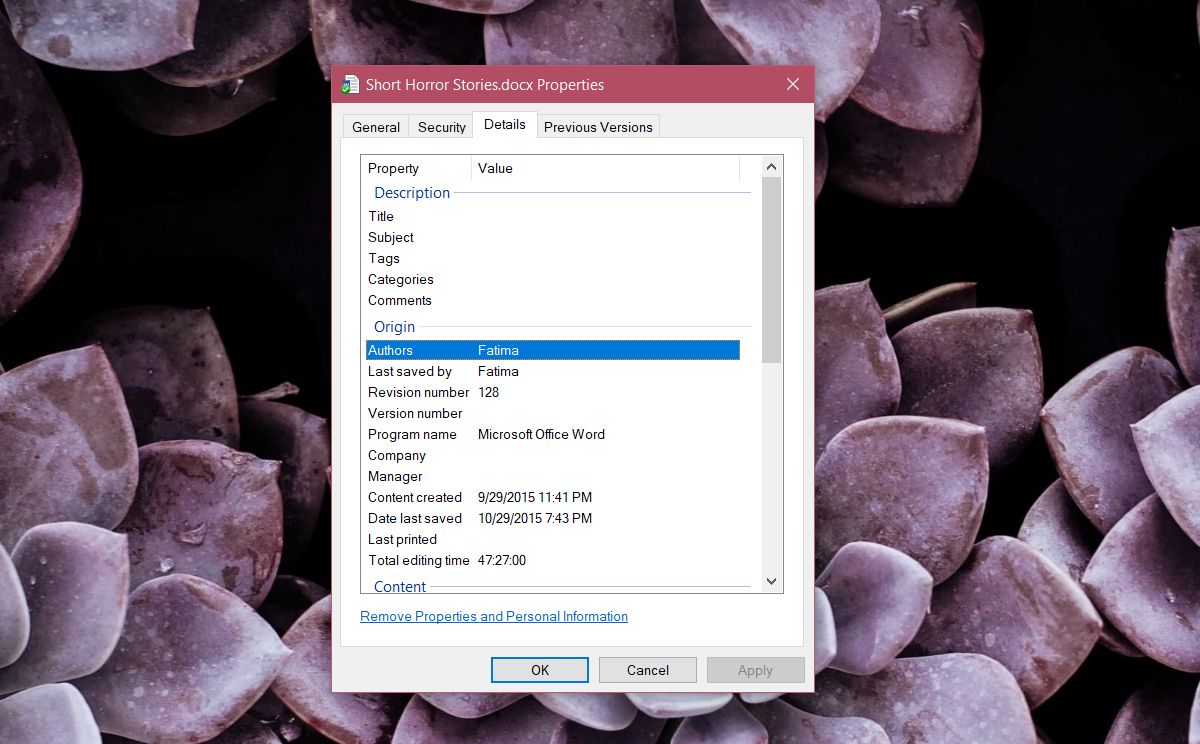
You will notice there’s a ‘Remove properties and personal information’ option at the very bottom of the Details tab. Instead of manually editing or removing properties, this options lets you pick which ones to remove, and it’s smart.
Remove Properties lets you create a copy of the file with all personal information removed from it. It also gives you the option to remove properties from the current file. All you have to do is select which personal information items you want to remove and click Ok. You can use the ‘Select All’ button to select and remove all personal information from the file and save it.
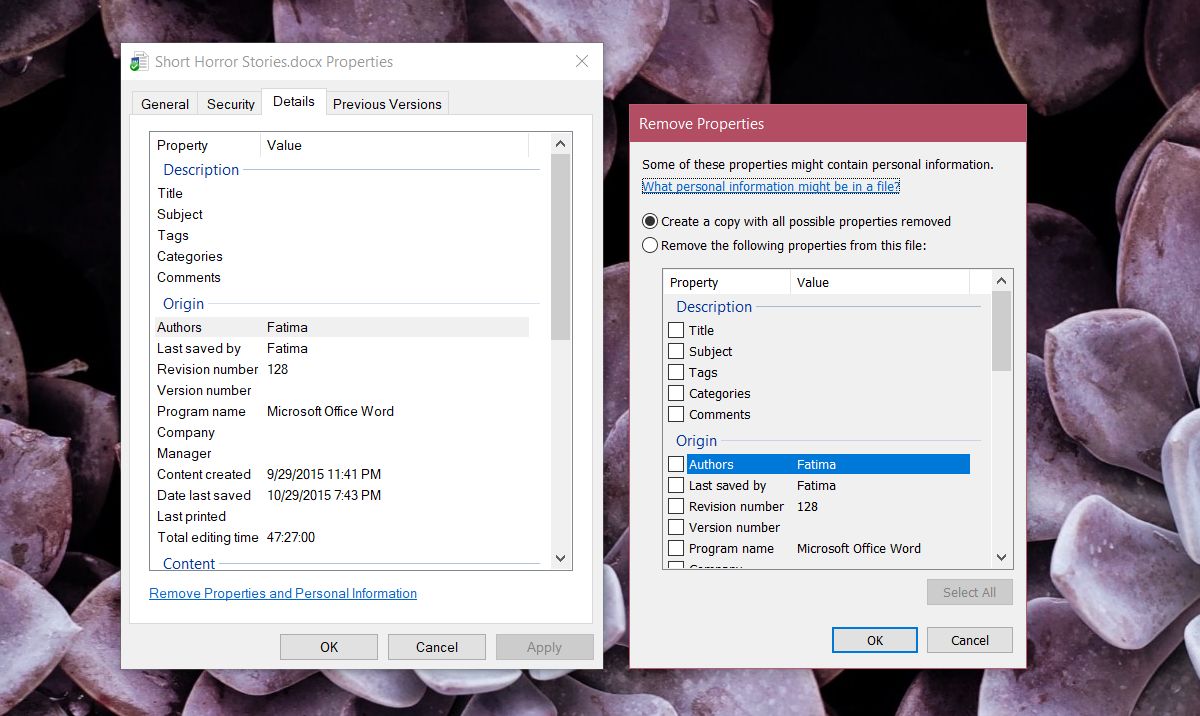
You cannot add the information back however, for fields that support it, you can manually enter the information again in the Details tab.
We should mention that this only removes personal information and not other, non-personal information. For example, if you use this feature to remove personal information from a photo, it will remove the GPS data and which device the photo was take on however it will not remove the camera settings for when the photo was taken. This means you focal length, brightness, etc will still be there on the Details tab. If you want to remove all meta data, you will need a third-party app to do so.
