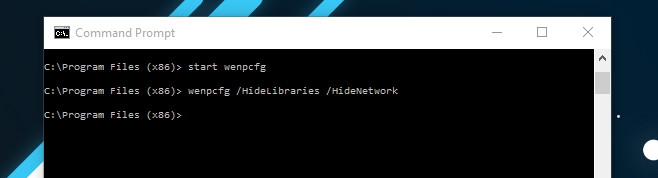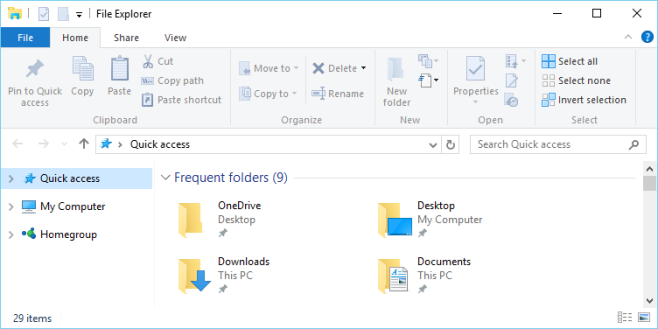Remove Libraries, Network, And Favorites From Windows Explorer Navigation Pane
The libraries and other locations in the Windows Explorer navigation pane can collapse and expand to give you a cleaner and easier to manage navigation pane. They are there to make accessing your favorite folders, network locations, and libraries easy. That said, not everyone finds them useful, or they can do with some of the options, and without others. Meet Windows Explorer Navigation Pane Configuration; it’s a simple command line utility that lets you remove any one of the elements in the Windows Explorer navigation pane with a single command. You can just as easily bring them back. The utility has only one drawback and that is that it effects all user accounts on your system.
Download the Windows Explorer Navigation Pane Configuration and open it in Command Prompt. For those that aren’t sure how to do that, open a Command Prompt window and using the cd command to navigate to where the utility’s file has been saved. Next, run the following command;
Start wenpcfg
To remove an element from the navigation pane, open the Read Me file that is inside the folder you extracted and look up which command you need to remove a particular element. We used this command to hide the libraries and network locations.
wenpcfg /HideLibraries /HideNetwork
You will need to log out, and log back in for the change to take effect.
The utility works in Windows 7, 8/8.1, and Windows 10.
Download Windows Explorer Navigation Pane Configuration